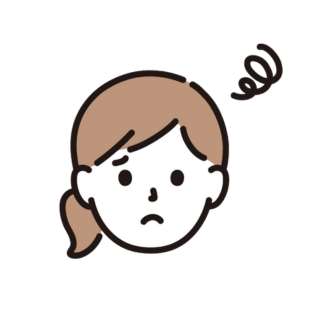
ブログを始めてみたいけど、なんだか難しそう…わかりやすく教えて!
そのお悩み、私が解決します!
デジタルが苦手、ネットの知識がない、そんな方でも大丈夫。
この記事を見ながらやれば、誰でもかんたんにブログ開設ができます!
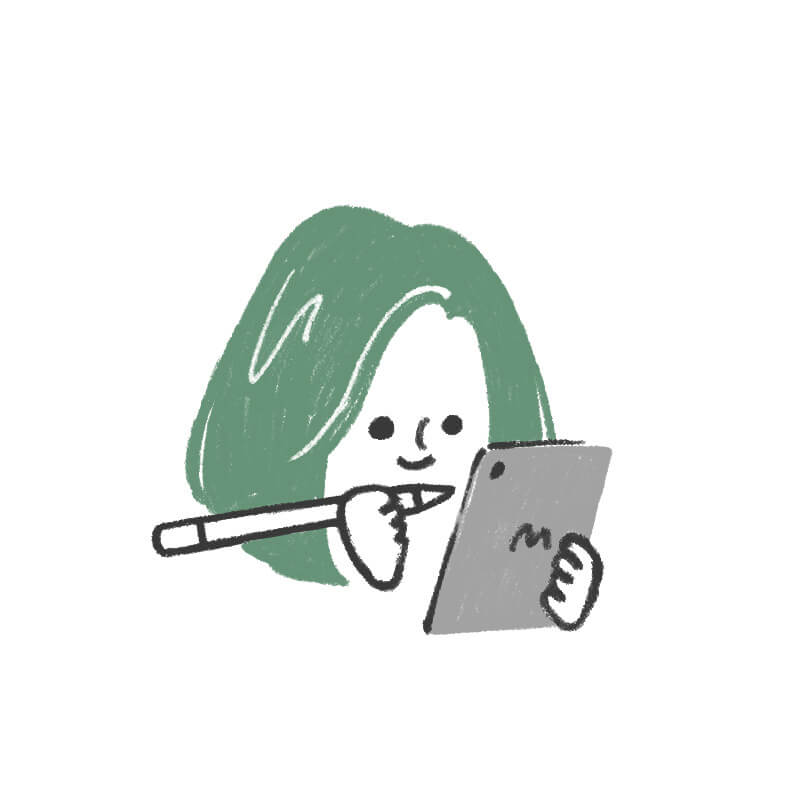
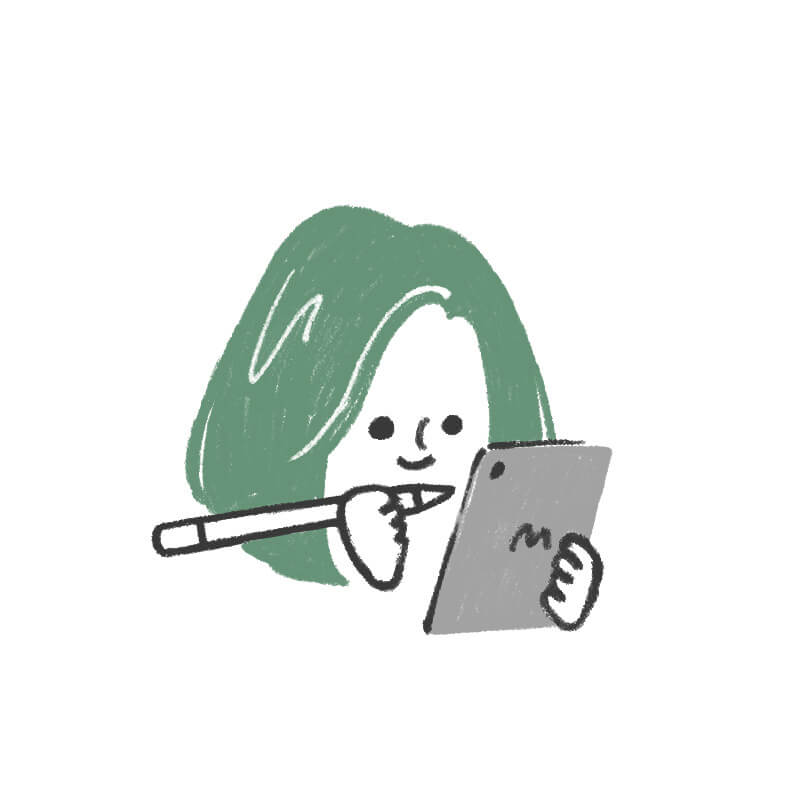
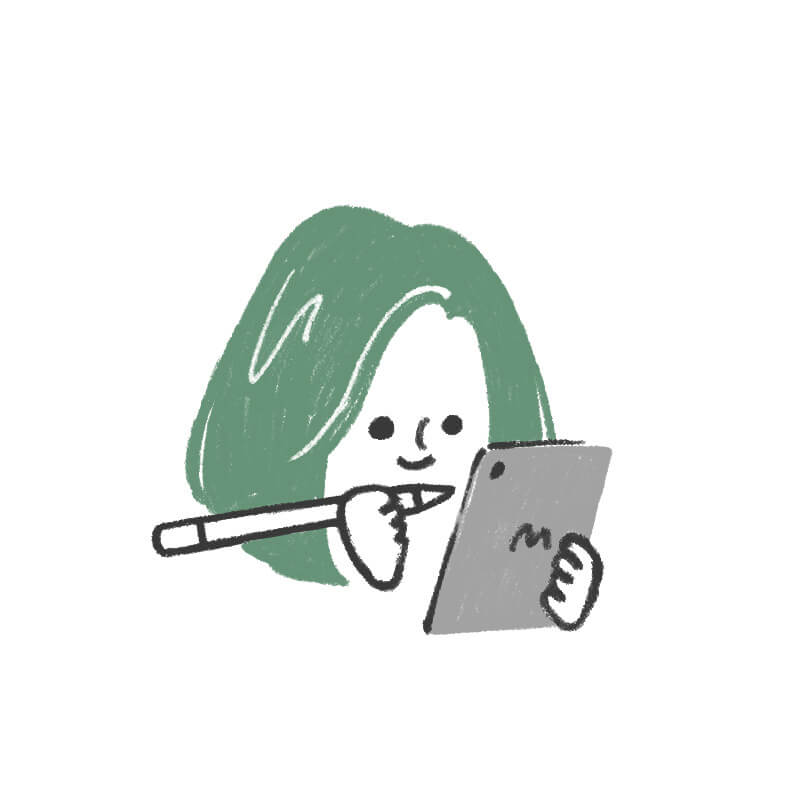
難しい単語もわかりやすく解説していくので安心してくださいね♪
\ 始めるならConoHa WING一択! /
ブログ開設の流れ
ブログを作る前にかんたんに開設の流れを教えます。


こんな感じで5ステップでWordPressブログができます。
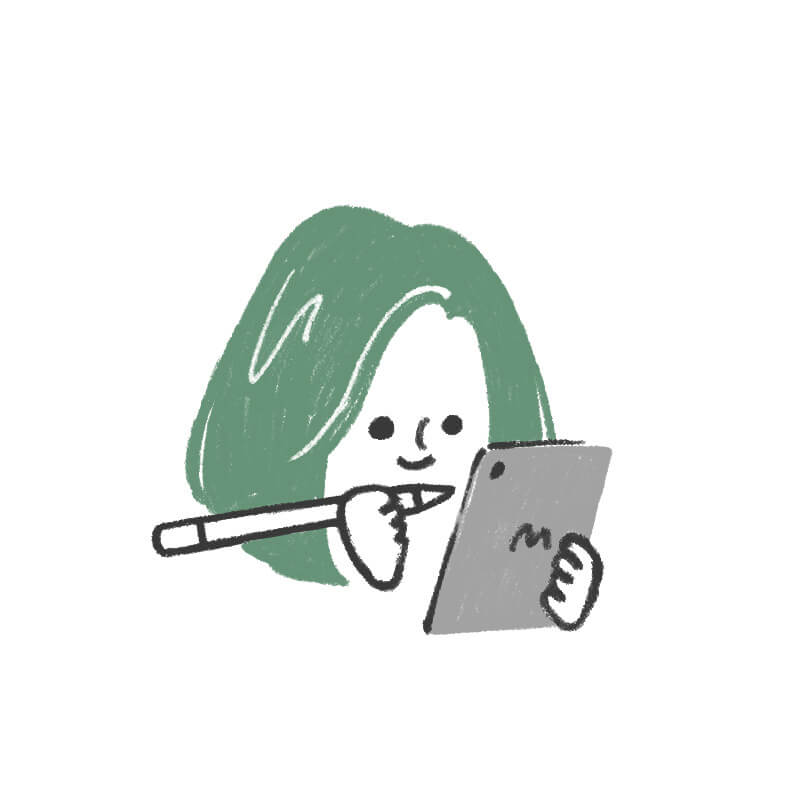
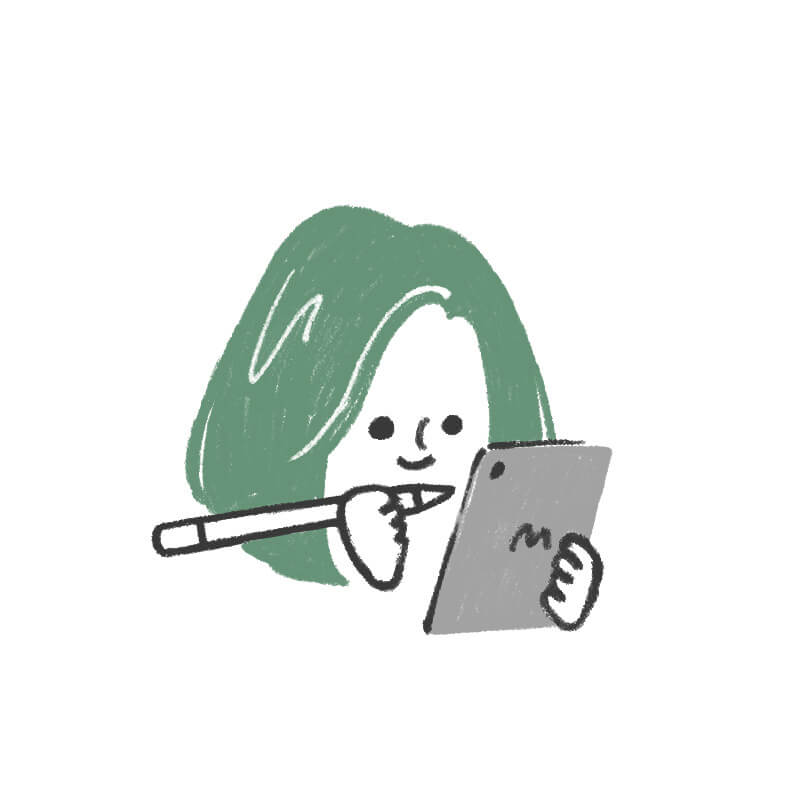
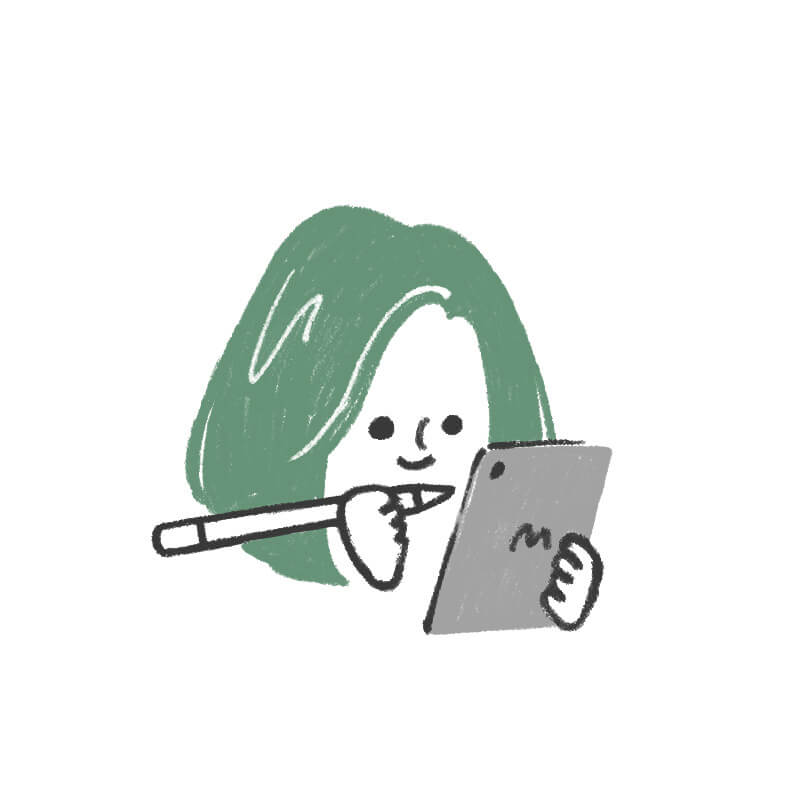
だいたい10分で開設できちゃいます!
「サーバー、ドメイン、エスエスエル…とは?」
とカタカナだらけでびっくりするかもしれません。
でもブログは家づくりと似ています。
無理して覚える必要はないので、なるほどな〜くらいで大丈夫です!
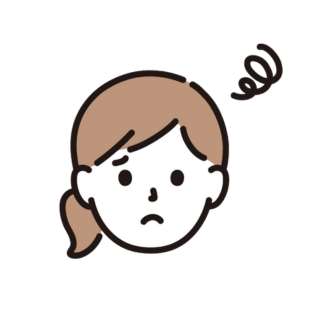
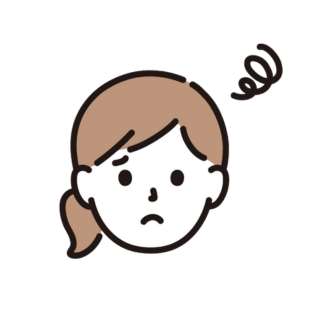
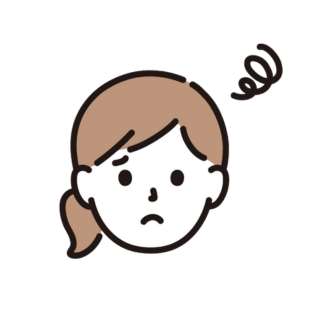
なるべくお金はかけたくないんだけど、どこで始めるのがおすすめ?
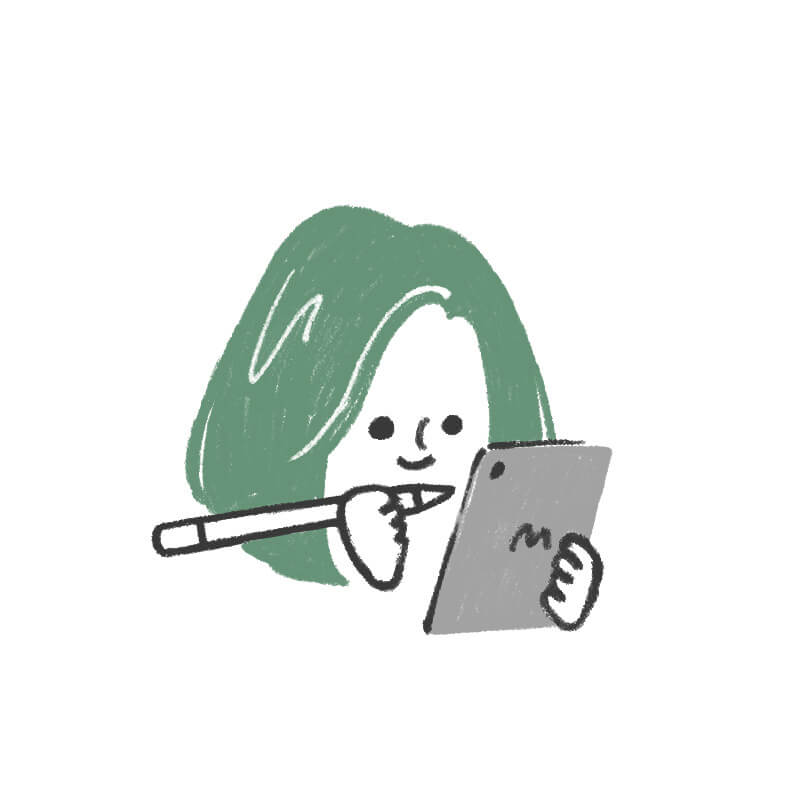
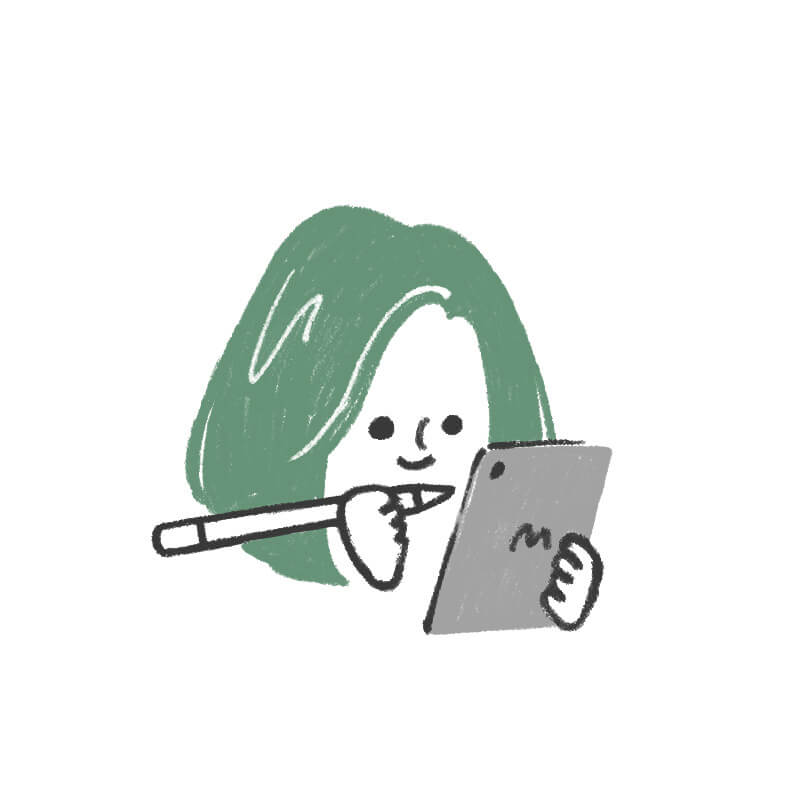
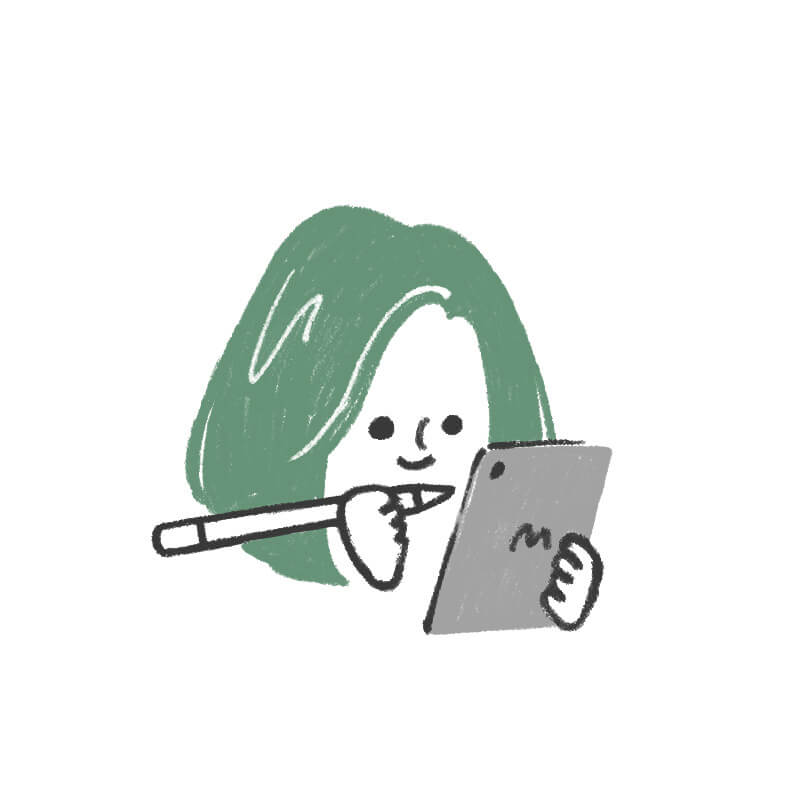
今からブログを始めるならConoHa WING
- 初期費用がかからない
- サポートが充実している
- 初期設定・操作がかんたん
- 管理画面が見やすく使いやすい
- 月額料金が安い(月額○円から)
- ブログの読み込みスピードが速い(国内最速!)
ブログの読み込みスピード?となるかもしれませんが、
稼げるブログにしたいなら
スピードはかなり重要!
読み込みが遅いブログだと、途中で読むのをやめちゃいますよね。
私も以前は他のサーバーを使ってましたが、
ConoHa WINGの評判が良すぎて乗り換えました。
すると、サーバーを変えただけでこんなに違うんだ!
とびっくりするくらい快適になりました。
それでは、さっそくブログを作っていきましょう!
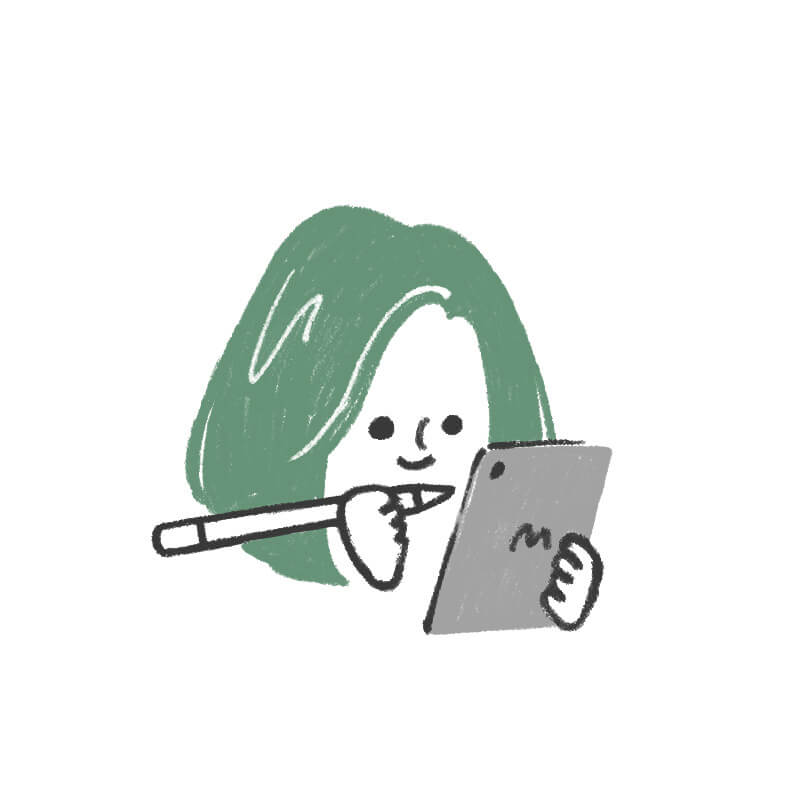
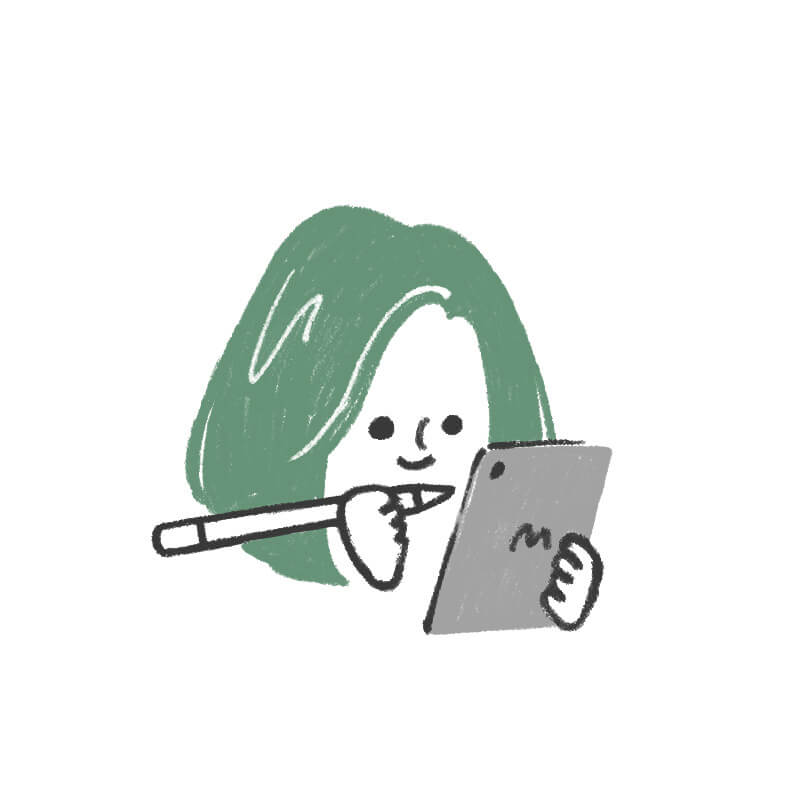
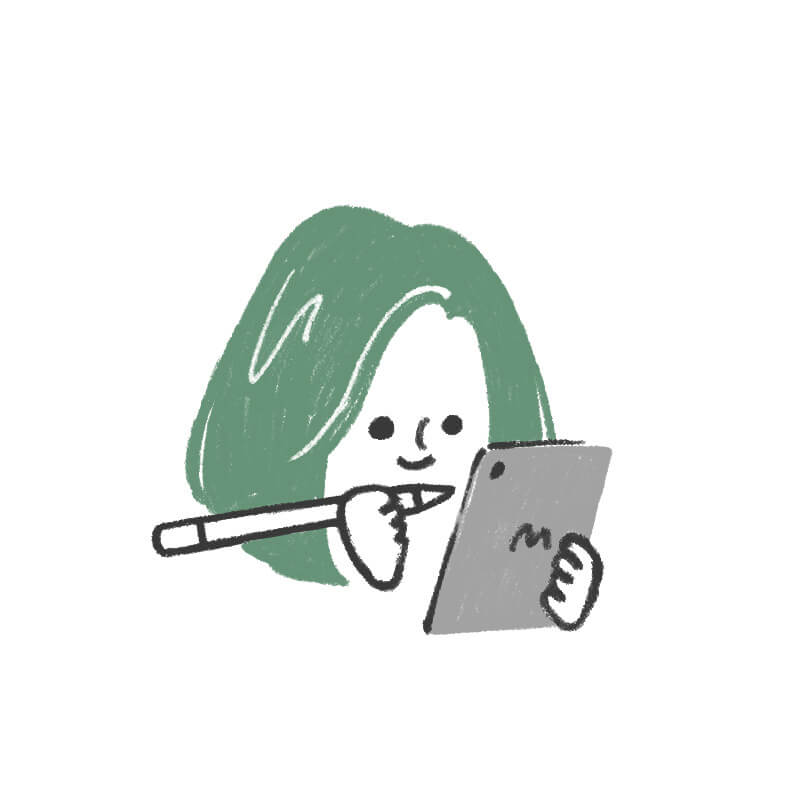
好きな飲み物やお菓子を準備してまったりはじめていきましょ〜!
10分でできる!WordPressブログの作り方
始める前に準備しておくものは
- PC or タブレット or スマホ
- クレジットカード
これだけでOK!
タブレットやスマホからでもできるので
使いやすいデバイスから行なってください。
STEP1:サーバーを借りる
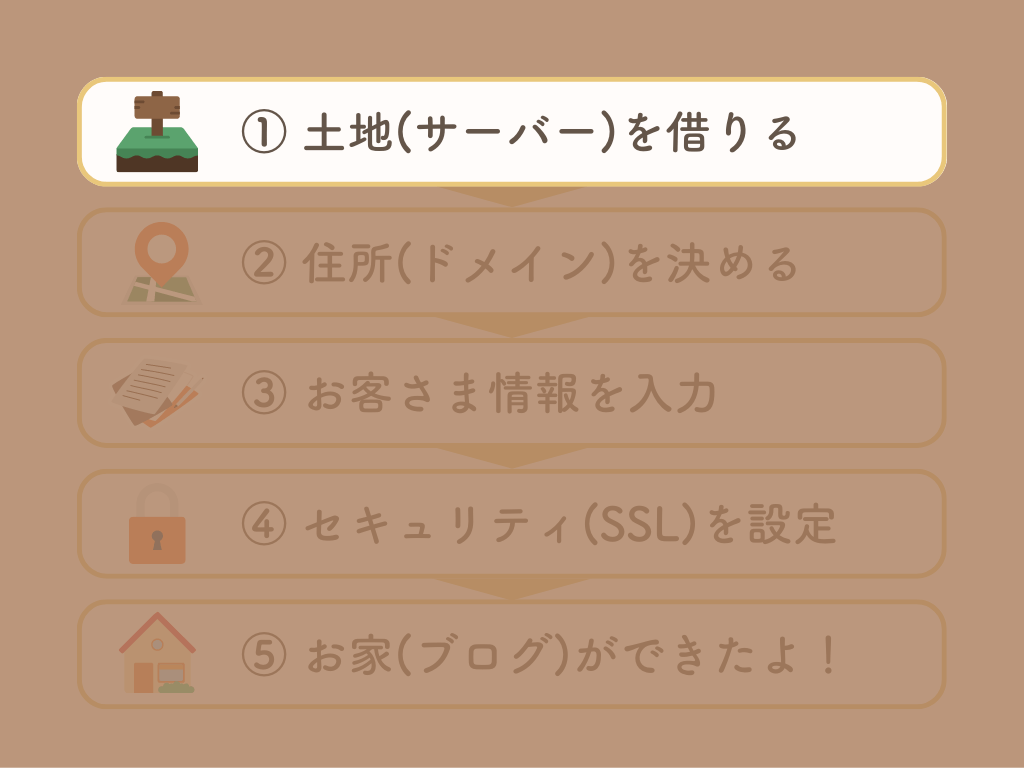
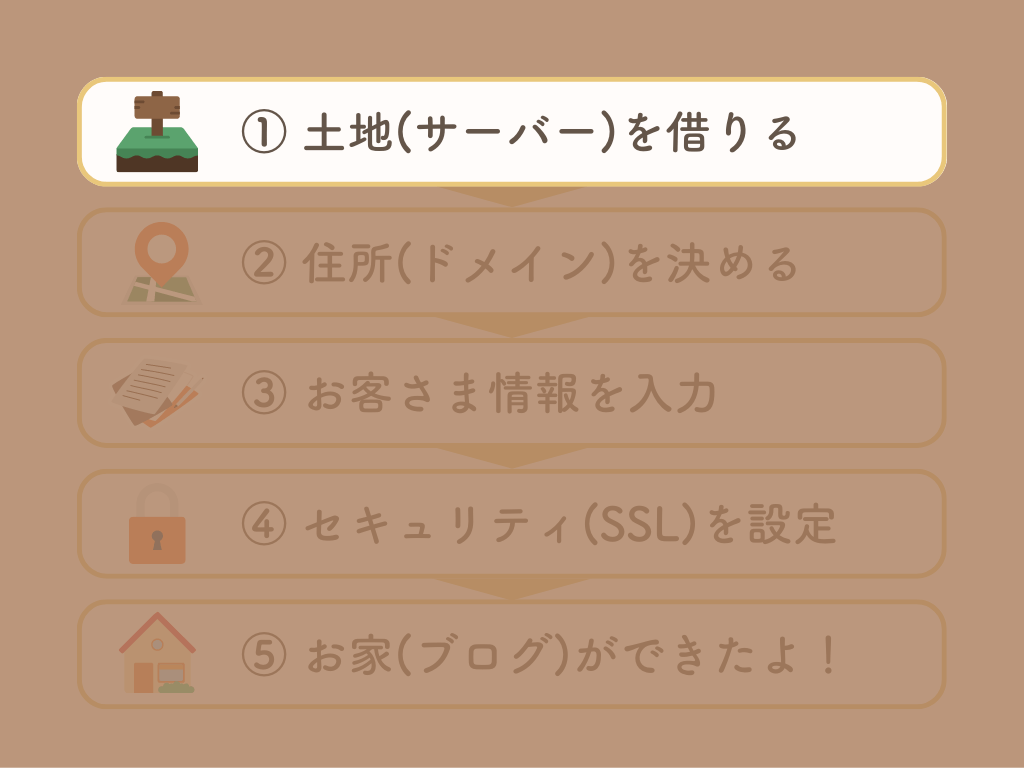
家づくりと同じで、まずは土地となるサーバーを借ります。
これからブログを始める初心者さんには、先ほど紹介した「ConoHa WING」がおすすめ!
というわけで「ConoHa WING公式サイト
「お申し込み」または「今すぐアカウント登録」をクリック。
次に「始めてご利用の方」の欄にある
- メールアドレス
- 確認用メールアドレス
- パスワード
を入力して「次へ」をクリック。
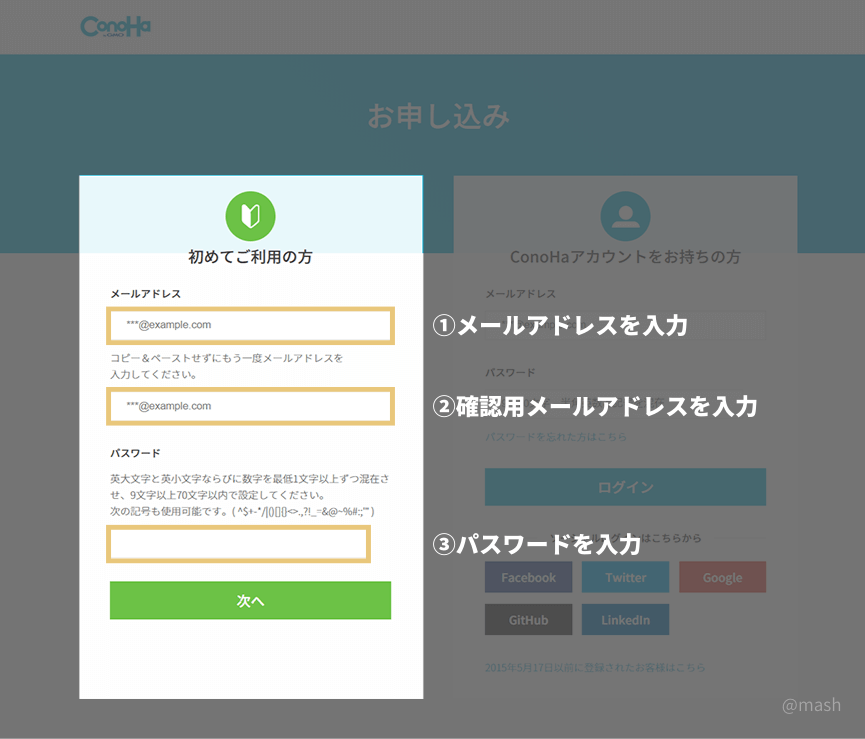
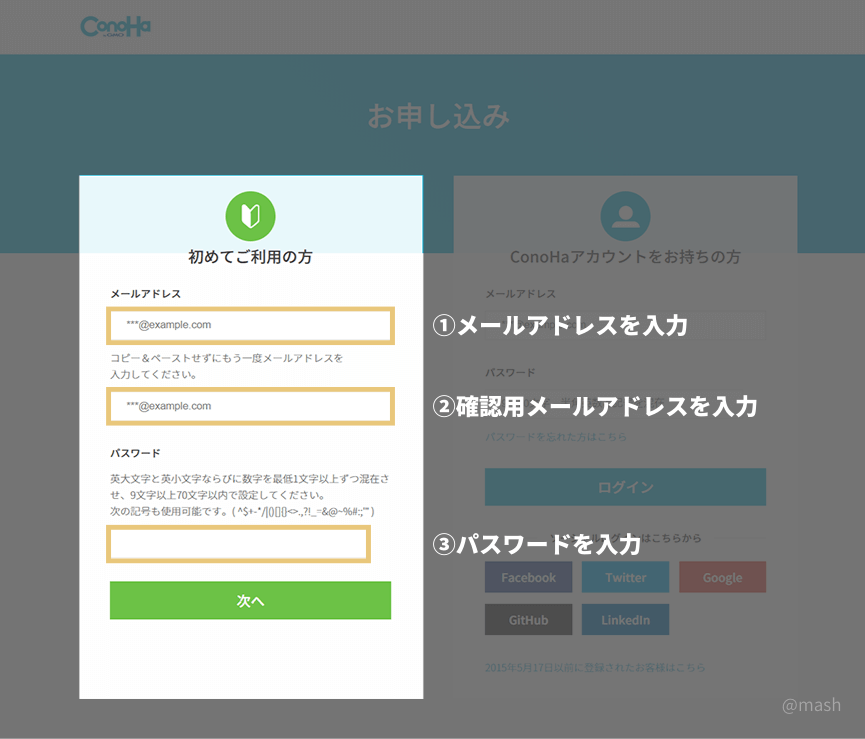
契約プランを選んでいきます。
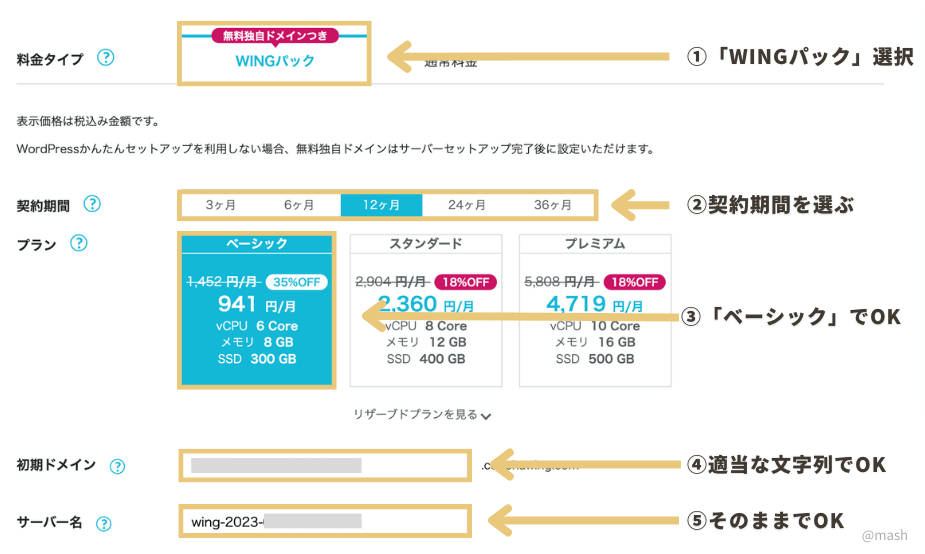
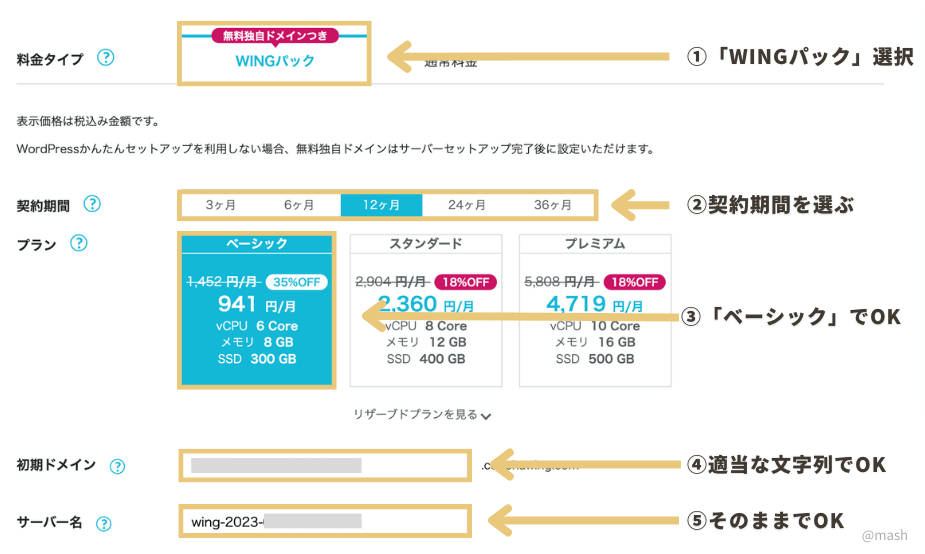
①料金タイプ:「WINGパック」を選択
②契約期間:おすすめは「12ヶ月」ですが、お試しで「3ヶ月」でもOK!
ブログは1年継続することで人生が変わるから
私も最初は12ヶ月で契約しました。
③プラン:「ベーシック」を選択。
個人ブロガーはベーシックでも十分足ります◎
④初期ドメイン:テキトーな文字列を入力
ここはブログには関係ないので、適当な文字列で大丈夫です。
⑤サーバー名:そのままでOK
STEP2:ドメインを決める
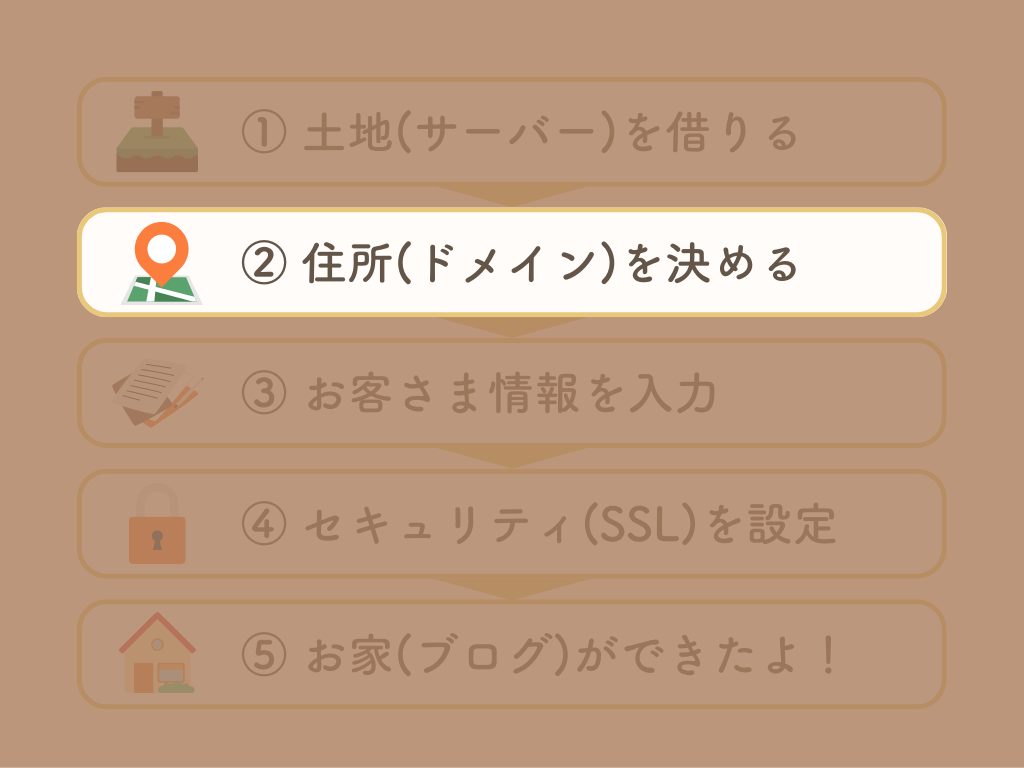
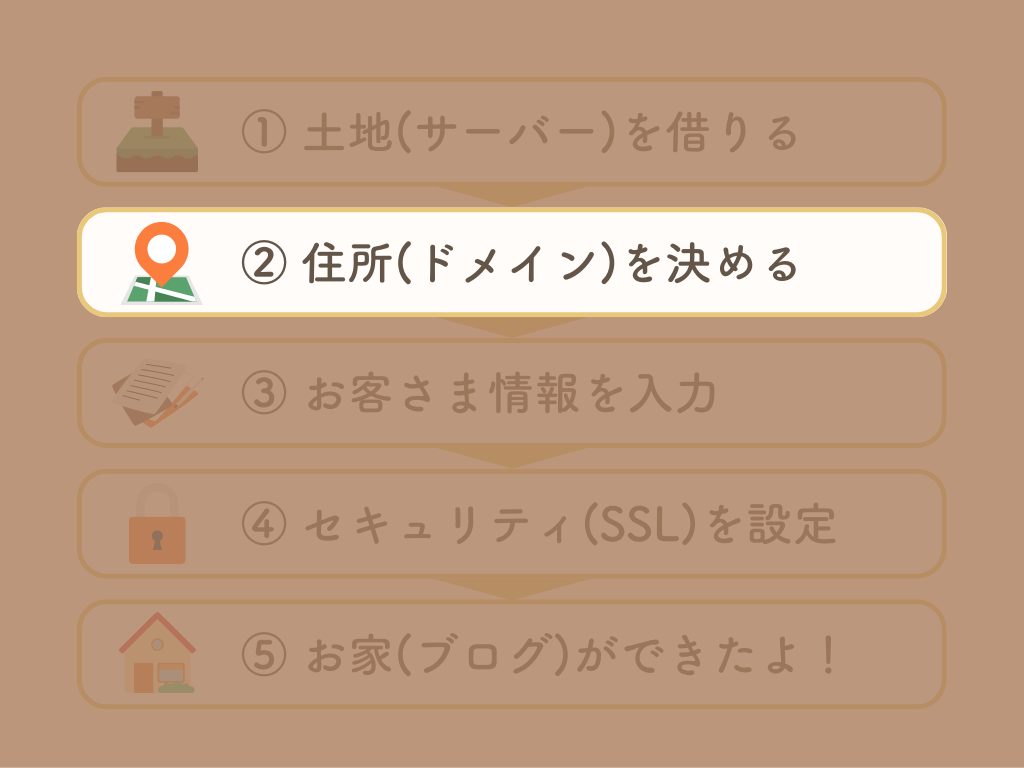
次はブログの住所となるドメインを決めます。
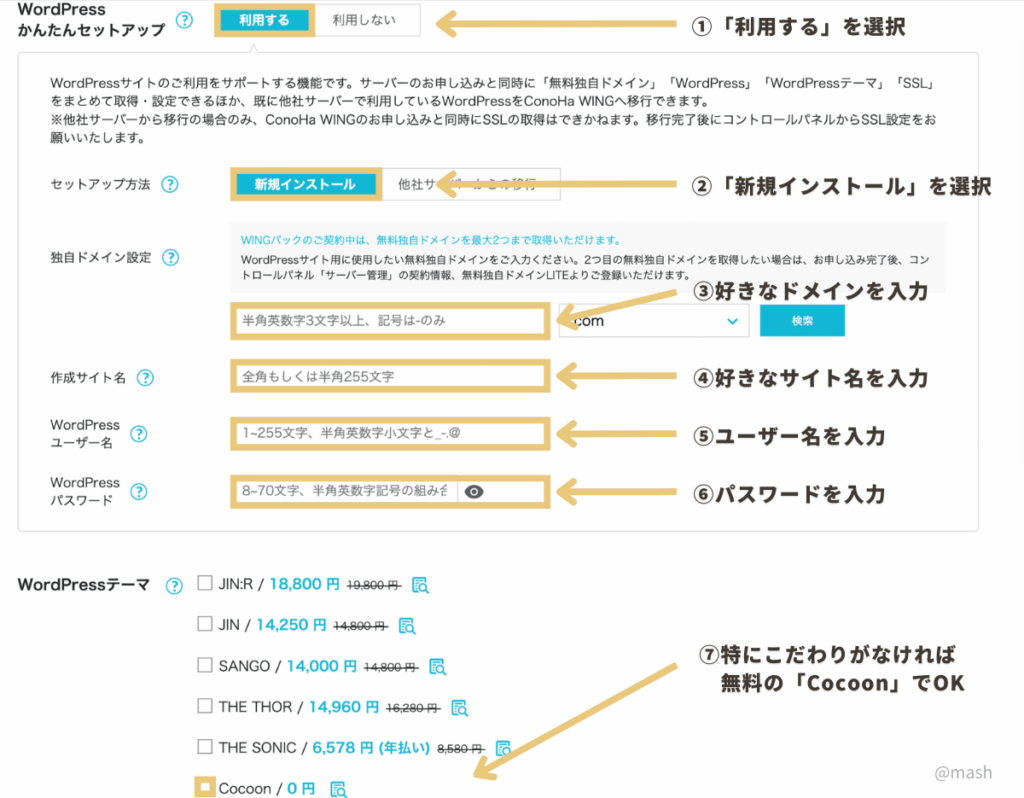
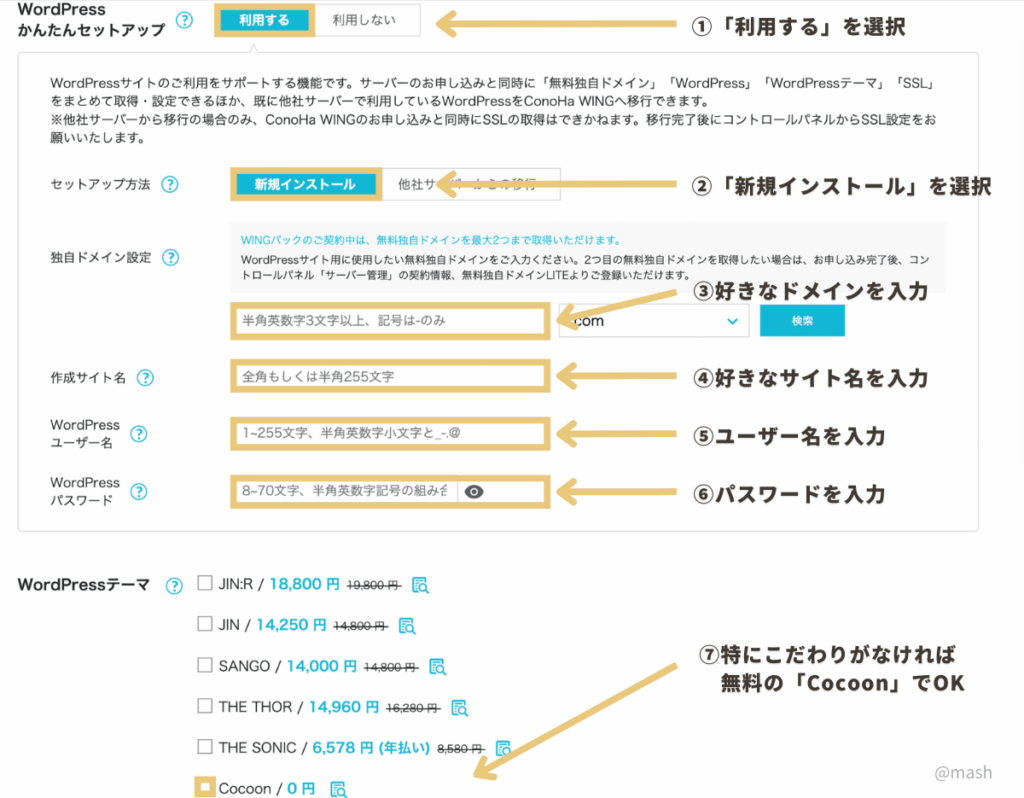
①WordPressかんたんセットアップ:「利用する」を選択
②セットアップ方法:「新規インストール」のままでOK
③独自ドメイン設定:「好きなドメイン(URL)」を入力
住所となるドメインは後から変更不可!
シンプルなドメインにしましょう。
④作成サイト名:仮でもいいので「ブログ名」を入力
これは後から変更可能です◎
⑤WordPressユーザー名:ユーザー名を半角英数字で入力
確認画面は出ないので、この時点でメモ!
⑥WordPressパスワード:「パスワード」を入力
確認画面は出ないので、この時点でメモ!
⑦WordPressテーマ:「Cocoon(無料)」でOK
とくにこだわりがない方は最初はCocoonで大丈夫です
- 独自ドメインはどうやって決める?
-
シンプルなURLがおすすめです!
例)mash-log、mash-blog など
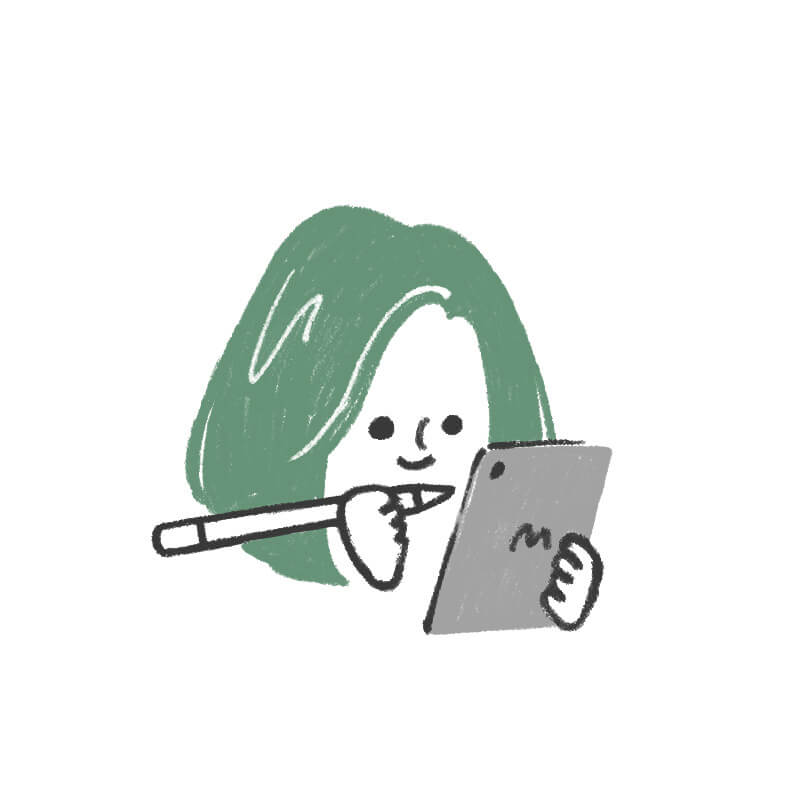
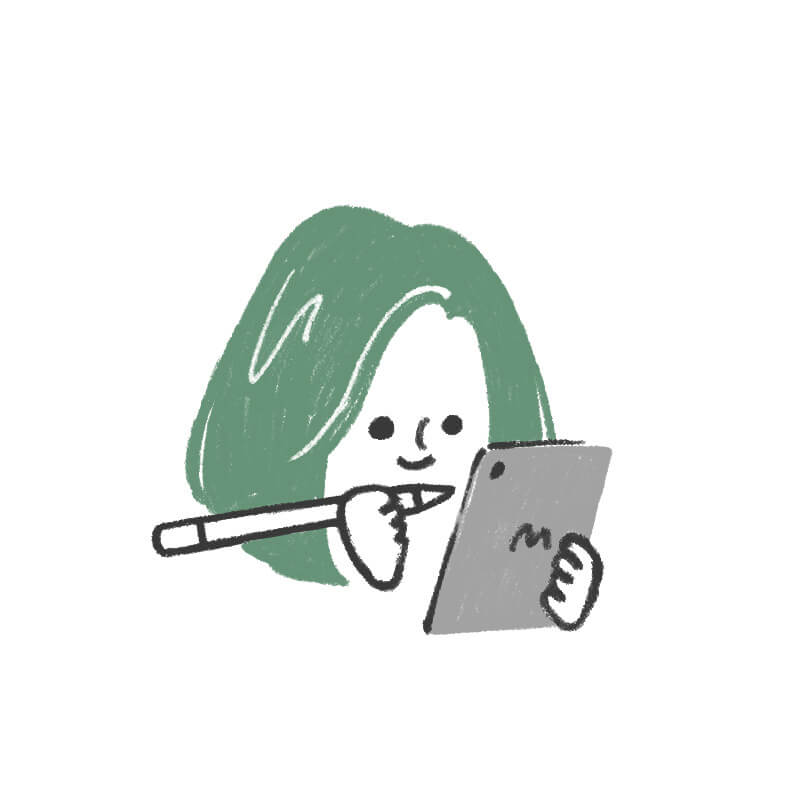
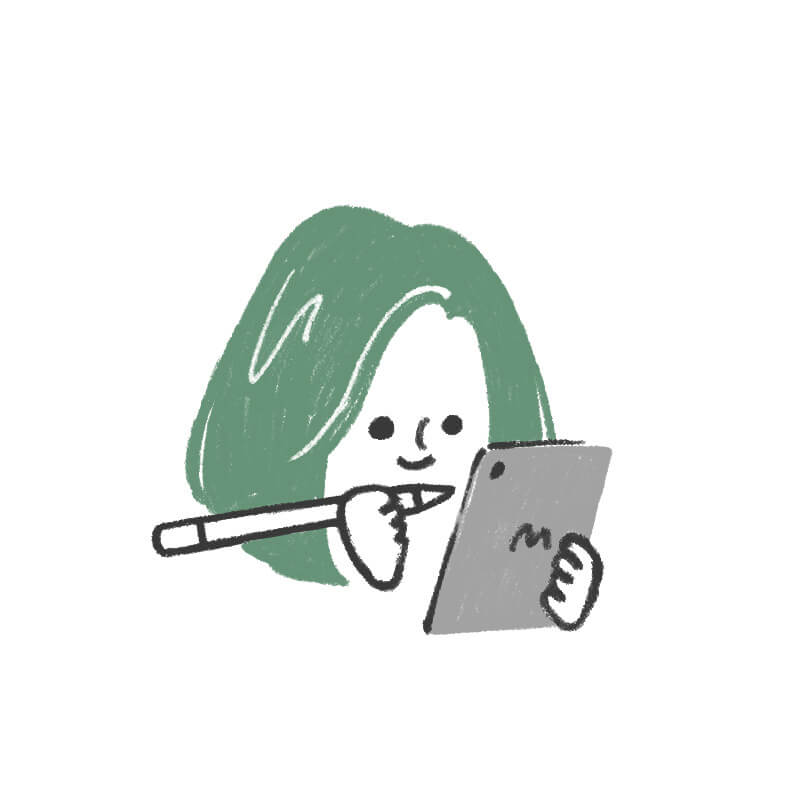
このブログを作ったとき、ブログ名にこだわりすぎてドメインも「tamayururi.com」にしたんですが、複雑すぎてちょっと後悔…。
独自ドメインは、ジャンル名や読みにくいURLは避けたほうがいいです◎
- 「.com」「.jp」「.net」 どれがいい?
-
迷ったら「.com」が定番でおすすめ!
どれを選んでも問題はないです。
STEP3:お客様情報を入力する


次はお客様情報を入力していきます。
このステップが終わるともうすぐでブログは完成です!
①名前・住所などを入力しよう
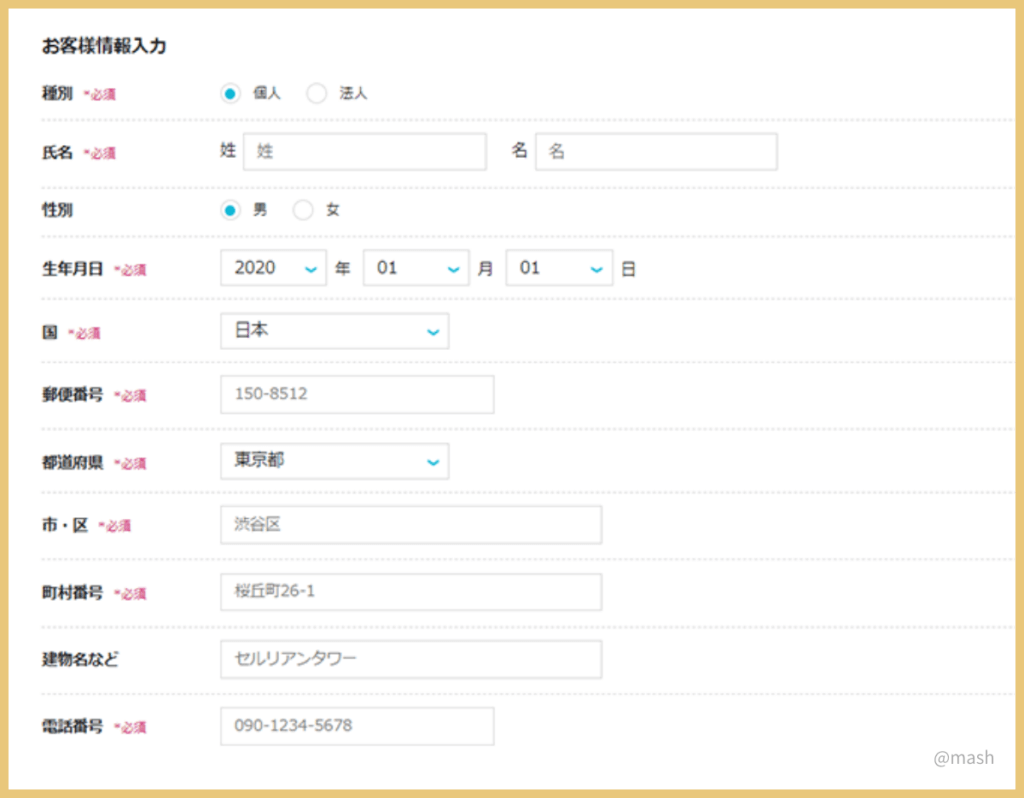
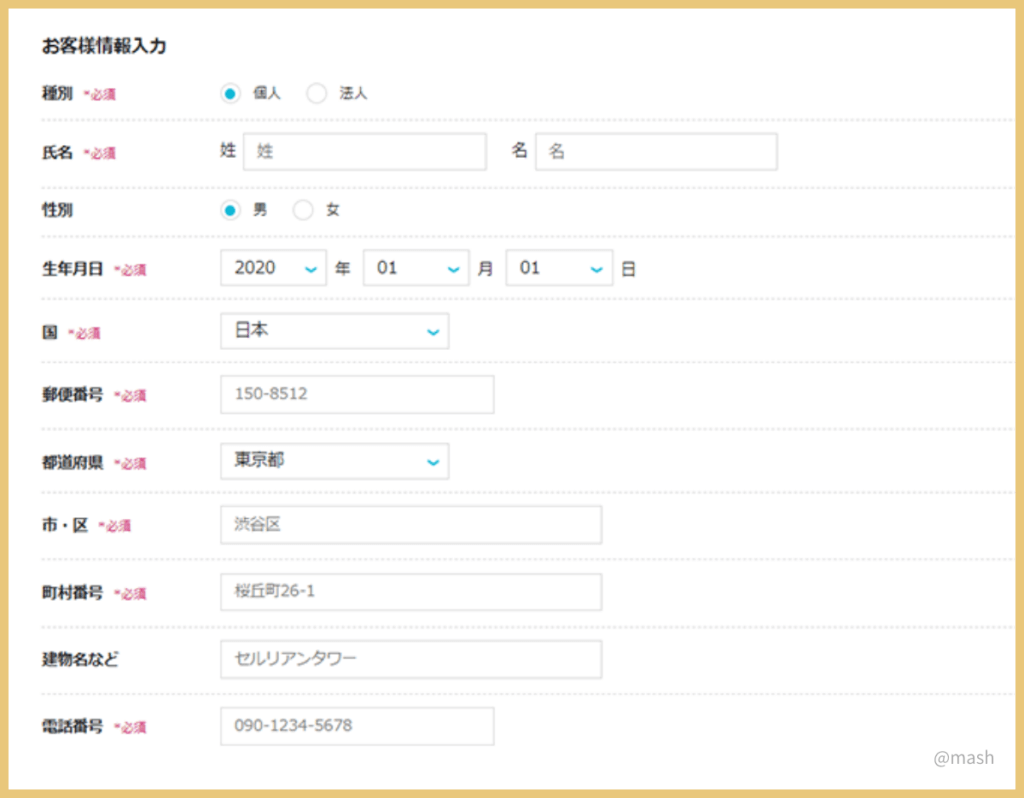
入力したら「次へ」をクリック。
②SMS / 電話認証をしよう
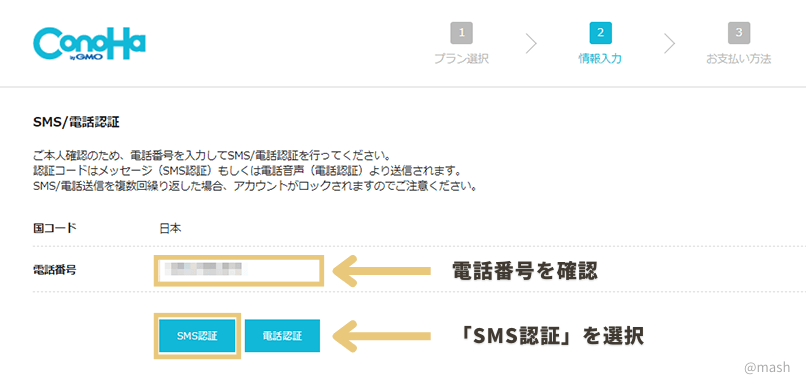
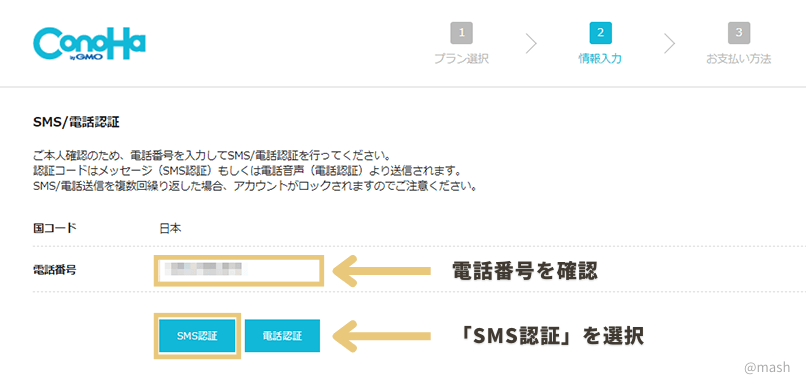
自分のスマホの電話番号を入力したら「SMS認証」をクリック。
スマホに「認証コード」が送られてきます。
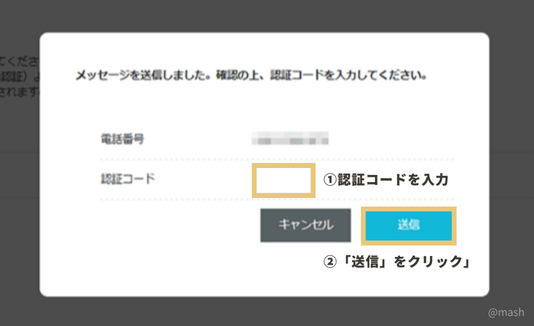
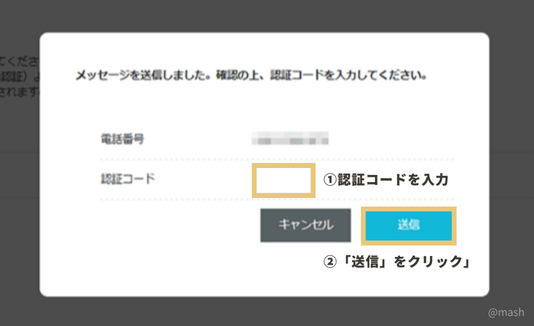
送られてきたコード番号を入力して「送信」をクリック。
③ お支払い方法を入力しよう
SMS認証が終わったら、次はお支払い方法を入力していきます。
支払い方法はクレジットカードがおすすめです。
なぜならコンビニ決済など後払いにすると、支払い忘れのリスクがあるから!
支払いを忘れるとサーバーが使えなくなって、ブログが消えちゃうことも…
ズボラな人はもちろん、そうじゃない人も
自動更新されるクレジットカードを選択するのがおすすめです。
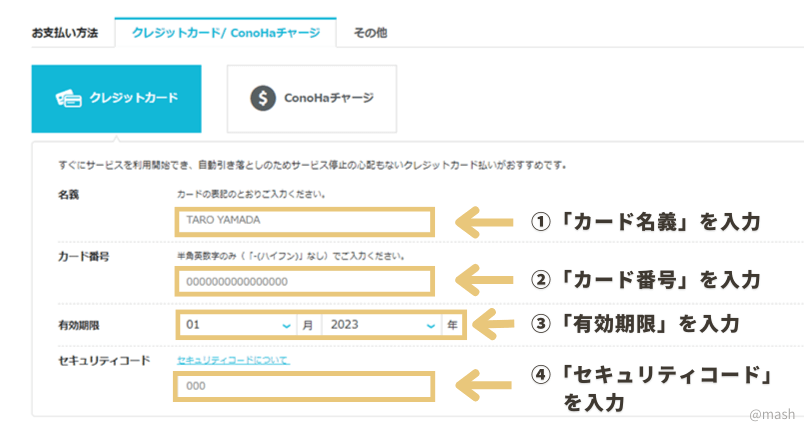
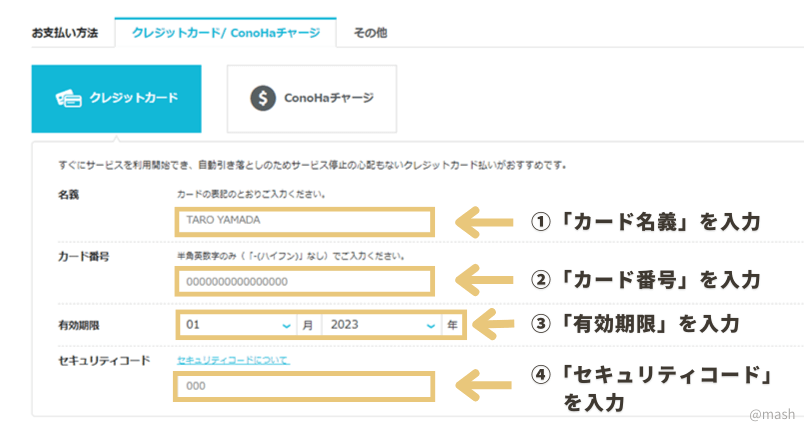
クレジットカードの情報を入力したら下にある「お申込み」をクリック。
下の画面が出たらOKです。
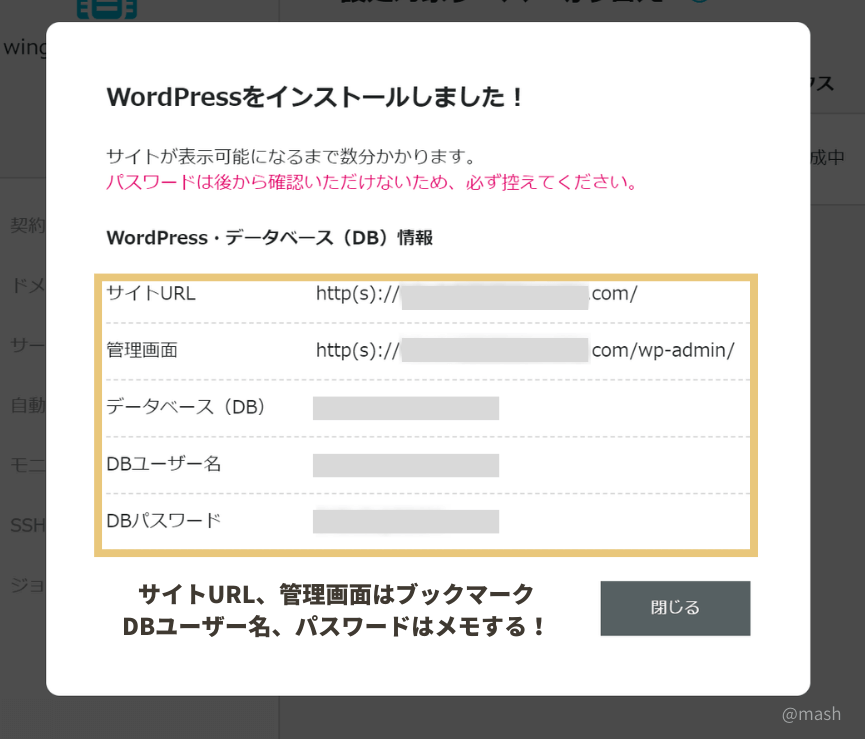
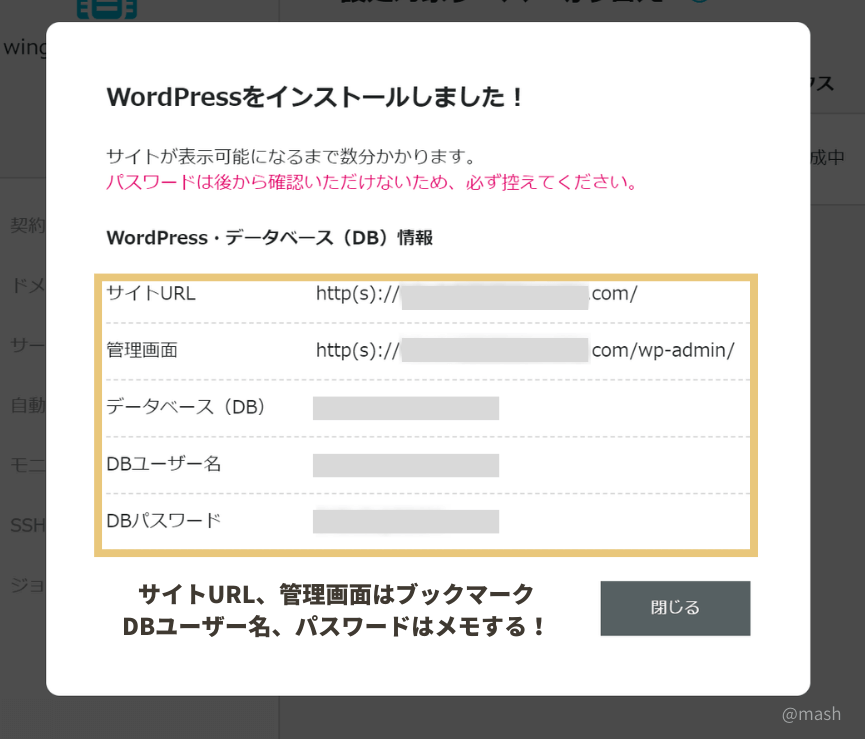
サイトURLと管理画面はブックマーク!
DBユーザー名、パスワードはメモしておきましょう!



おつかれさまです!
無事WordPressブログが完成しました!
STEP4:SSL設定をする
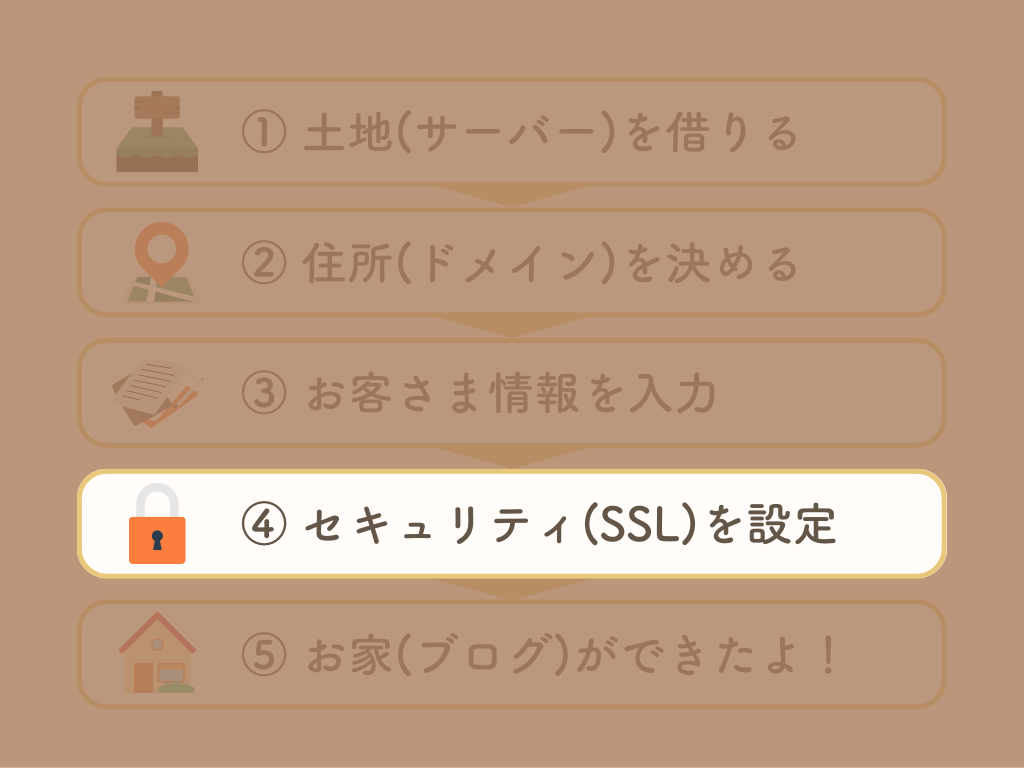
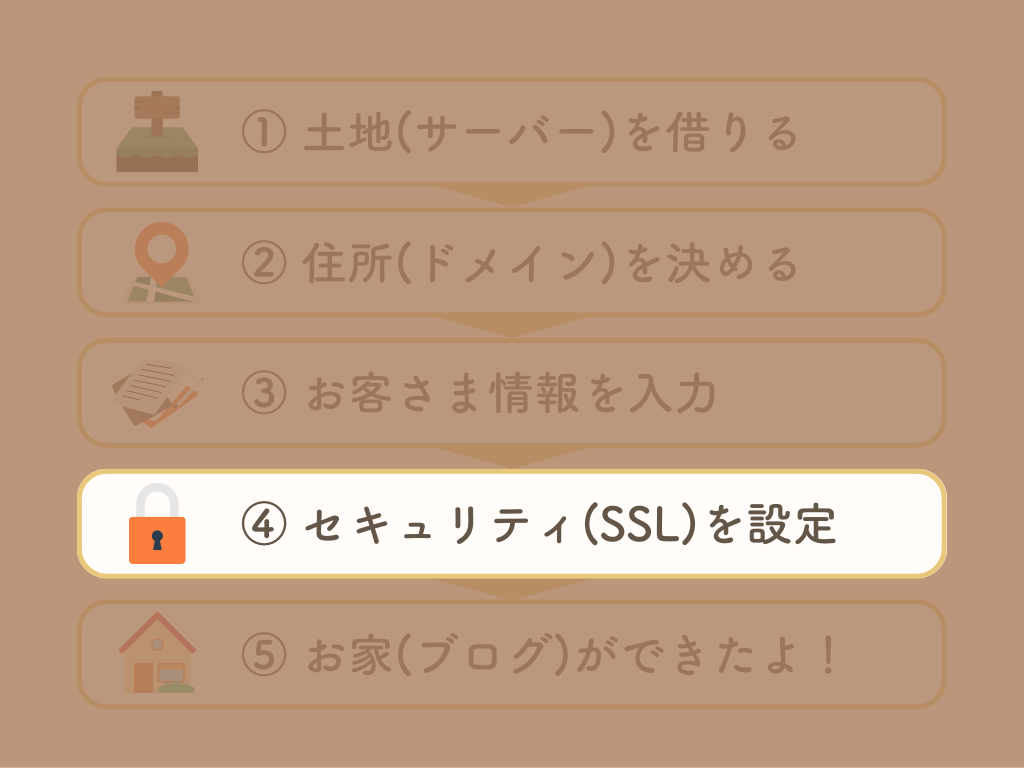
あとはブログというお家を守るためのセキュリティ(SSL)を設定していきます。
設定はとってもカンタン!
ですがWordPressインストール後、30分くらい待ってください!
30分経ったらConoHaの管理画面で以下の通りに進めていきましょう。


- サイト管理をクリック
- サイト設定をクリック
- ブログURL、または矢印をクリック
- 「SSL有効化」をクリック
これだけでセキュリティの設定はおしまい!
有効化されたら、「サイトURL」をクリックして自分のブログを確認します。
ブログURLの横に「カギマーク」がついていれば、SSL化ができています。
STEP5:WordPressにログイン


それでは新居のブログにログインしてみましょう。
ConoHaの「管理画面URL」をクリックします。
すると、「WordPressログイン画面」が表紙されます。
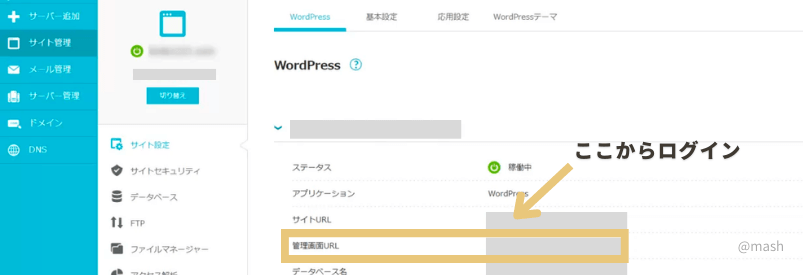
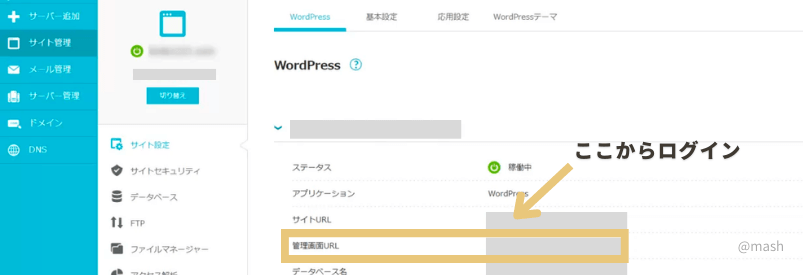
先ほど登録したメールアドレスとパスワードを入力したら、ログインをクリック。
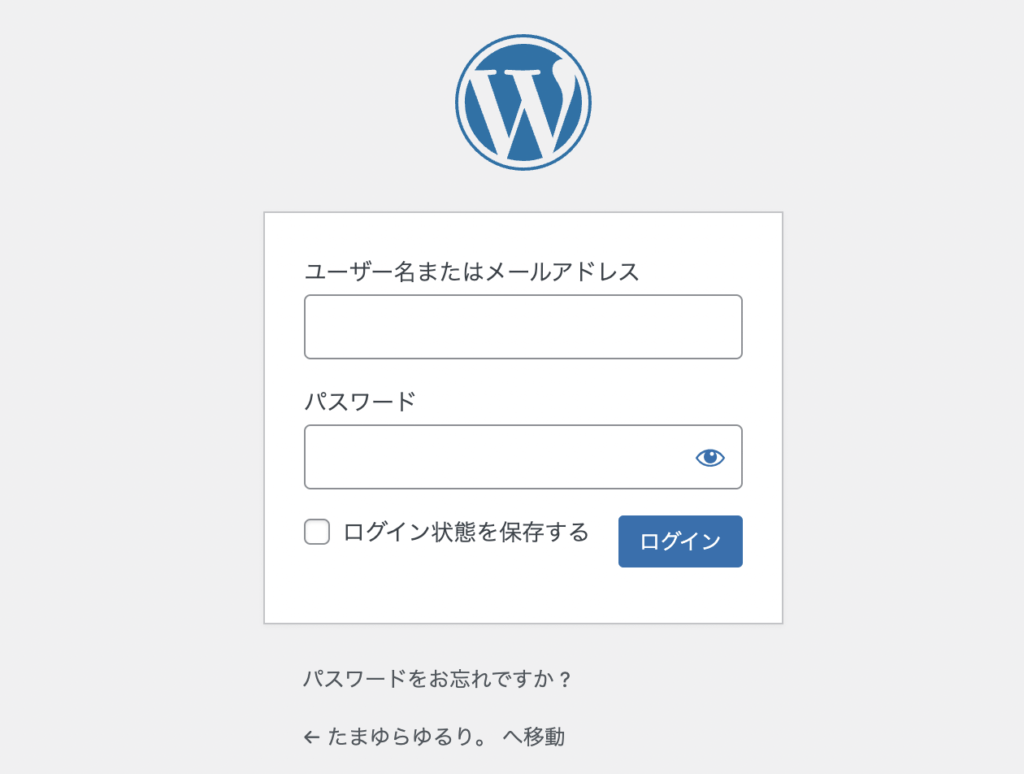
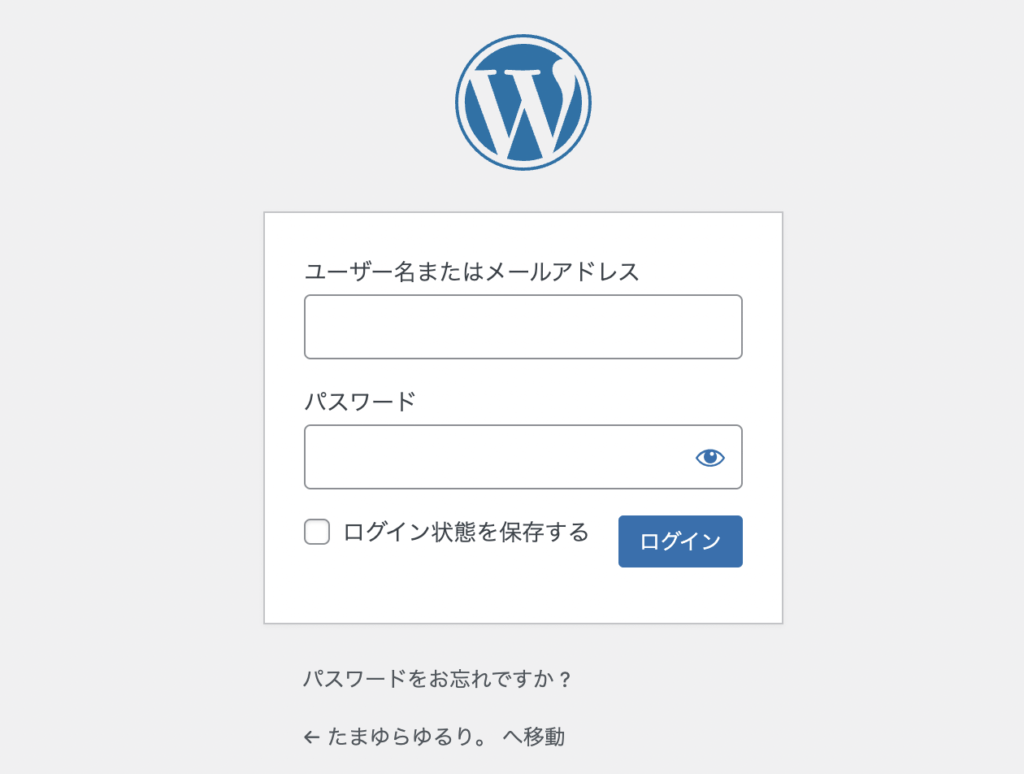
ダッシュボード画面が出たらログイン成功!



ブログ投稿はここからやるので、ブックマークしておきましょう!
WordPressブログの初期設定をしよう
無事ログインできたら、あとはパパッと初期設定をしていきましょう。
最初に言ったようにブログは家づくりと似ています。
今は家(ブログ)は完成したけど、家具(初期設定)が整っていない状態。
初期設定の流れはこんな感じ。
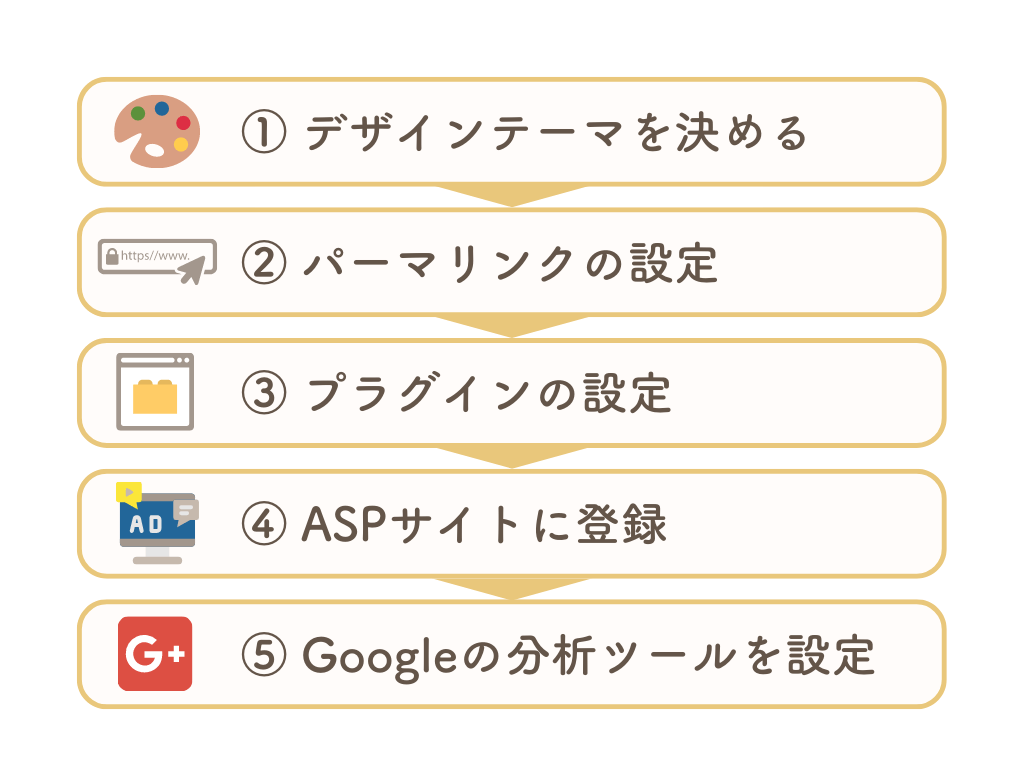
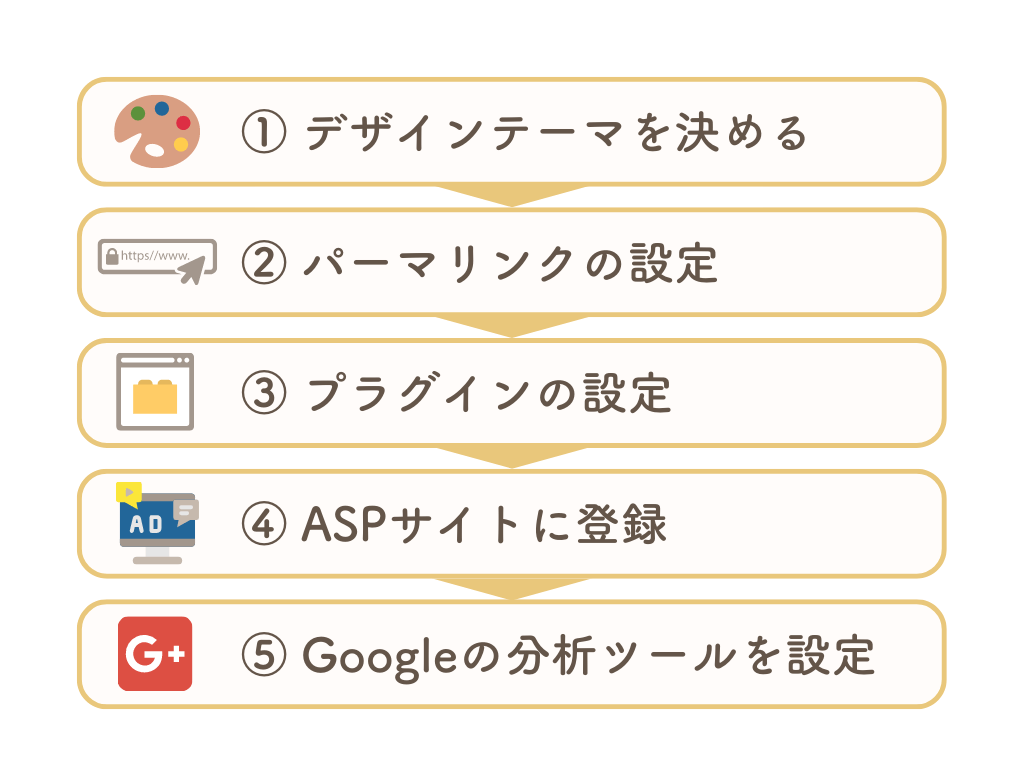
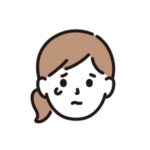
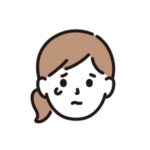
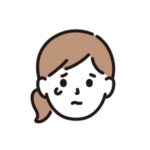
ちょ、また見慣れないカタカナが…



大丈夫!ひとつずつ解説していきますね!
①デザインテーマを決めよう
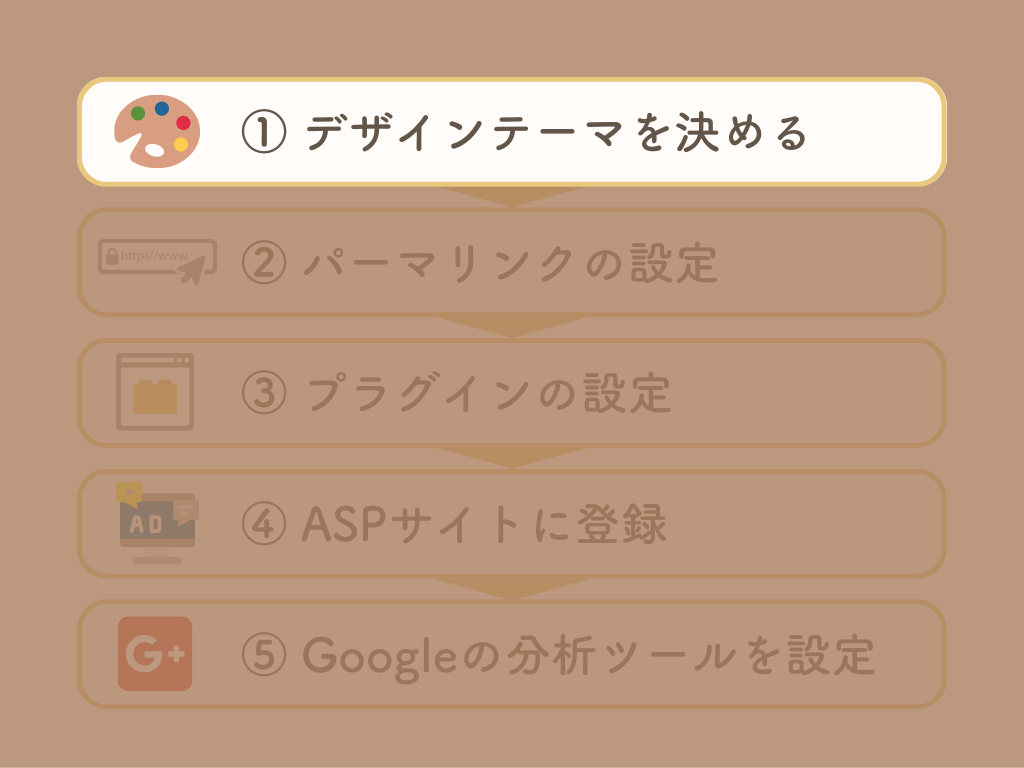
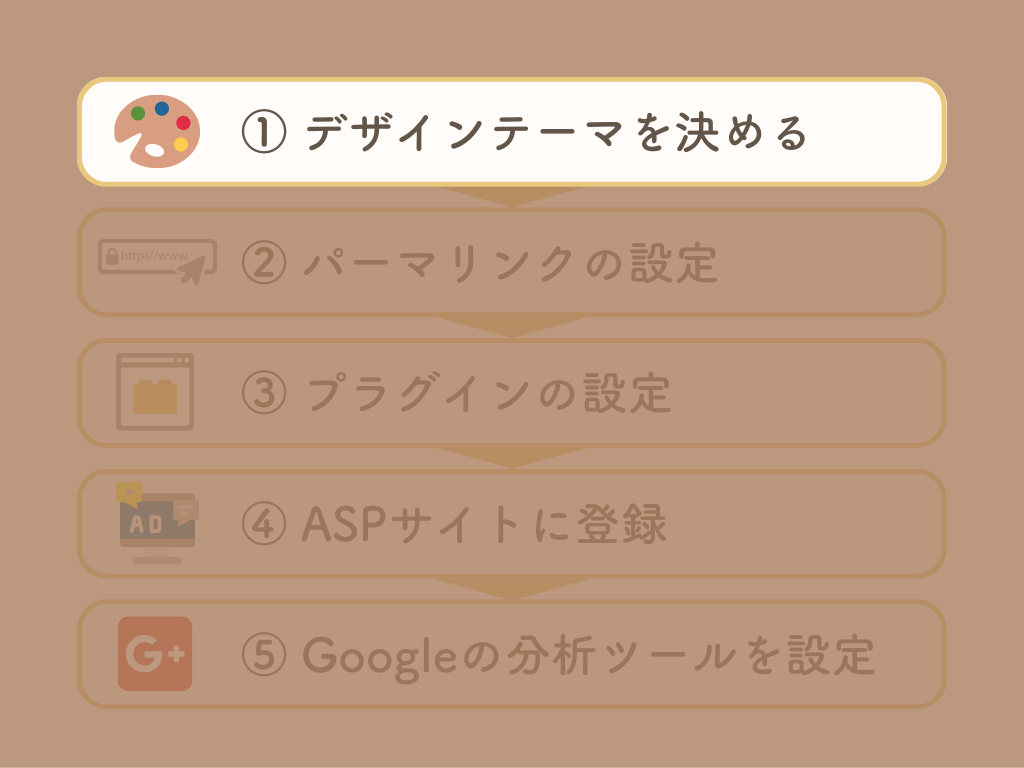
ブログのデザインを整えるために、デザインテーマを導入しましょう。
テーマは無料と有料がありますが…
本気でブログで稼ぎたいなら有料テーマ一択です!
私が一度ブログに挫折したときは、無料テーマを使っていました。
無料ブログってカスタマイズが難しくて、時間がかかるんです。
時間がかかるからブログを更新しなくなる→挫折…
という流れになっちゃうんですね。
この失敗を元に有料テーマを導入したら
- ブログ更新のハードルが下がった
- 記事が検索上位に表示されやすくなった
- 1ヶ月で有料テーマの元を取れるくらい稼げた
- ブログへの愛着がわいて更新が楽しくなった!
こんな感じでいいことだらけでした!
個人的におすすめの有料テーマは、SWELL!
私のブログもSWELLでカスタマイズしています。
- ブログを楽しく更新したい人
- かんたんにおしゃれなブログが作りたい人
- 細かくて難しい設定が苦手な初心者さん
今まで無料テーマのCocoonや有料テーマのJINを使ってきましたが…
使いやすさ、SEO対策などすべてにおいてSWELLが良かったです◎
SWELLの導入、設定方法はここをタップ!
有料テーマ「SWELL」の設定方法
SWELL公式サイト
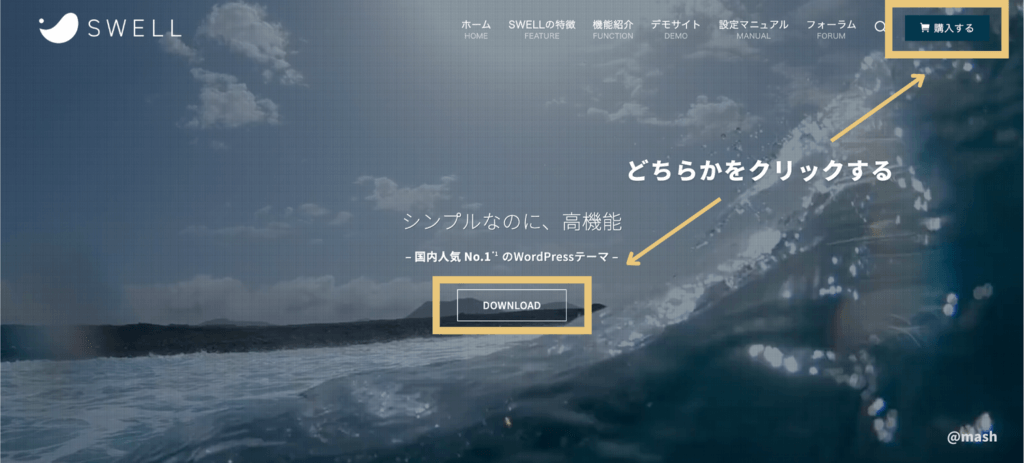
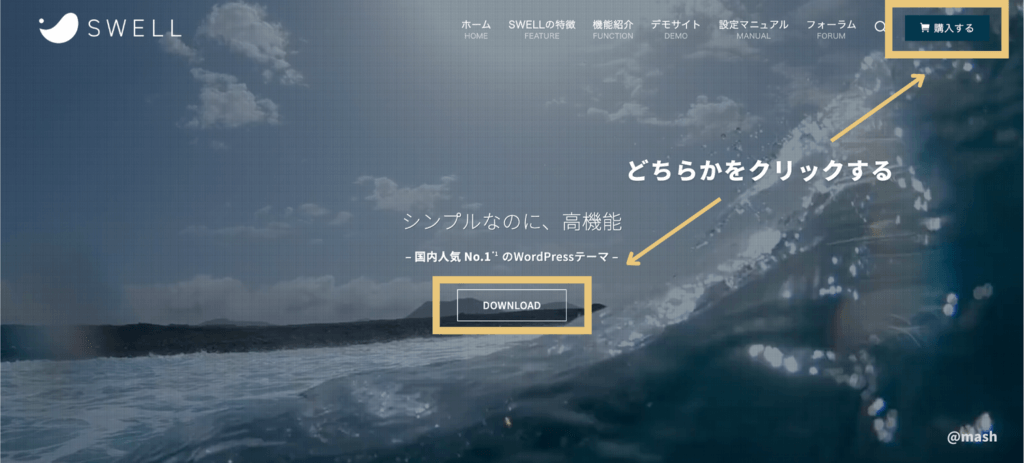
右上「購入する」、または中央「DOWNLOAD」をクリック。
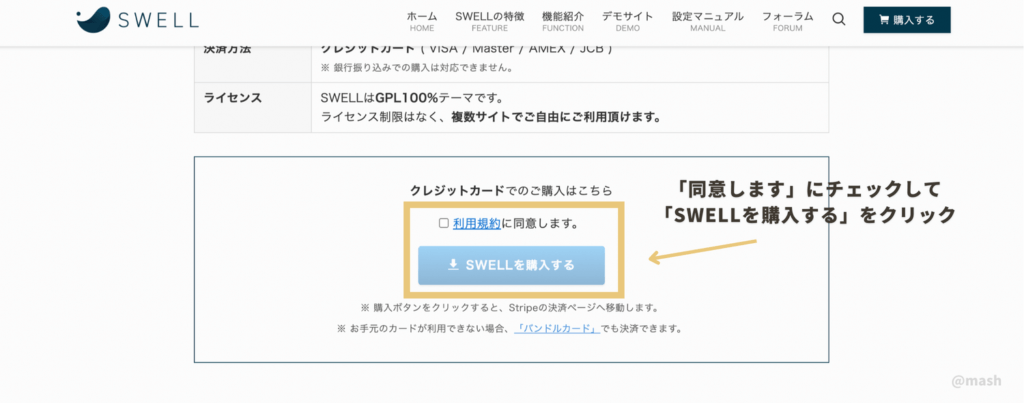
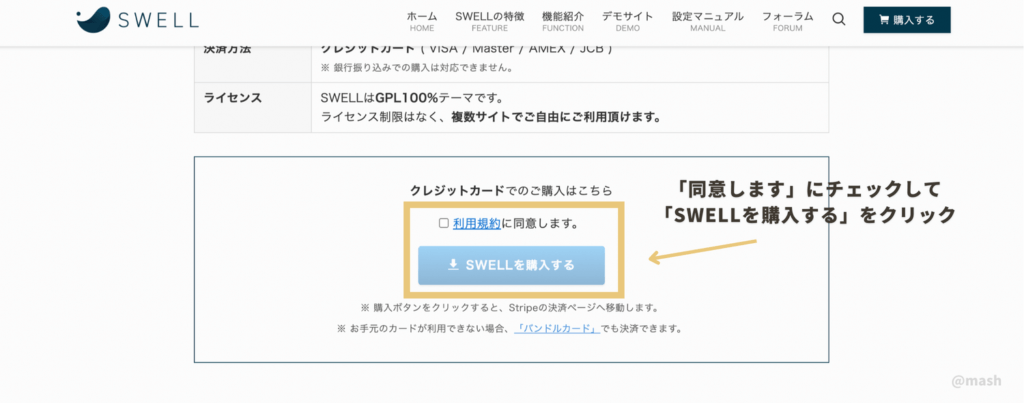
利用規約を確認して「SWELLを購入する」をクリック。
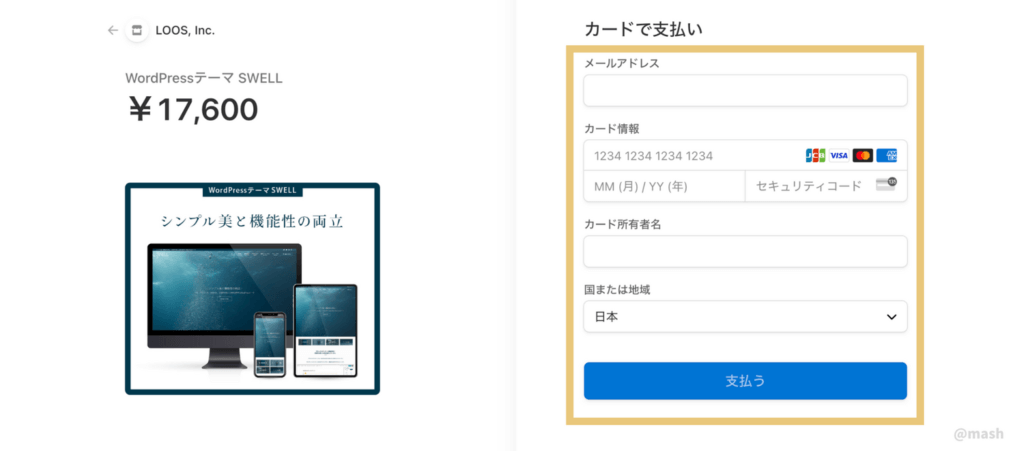
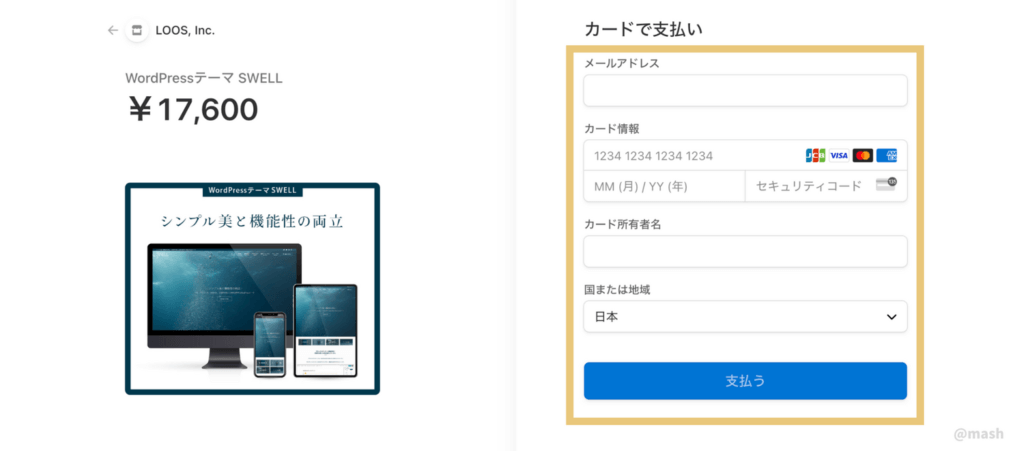
クレジットカード情報を入力して「支払う」をクリック。
これでSWELLの購入は完了です。
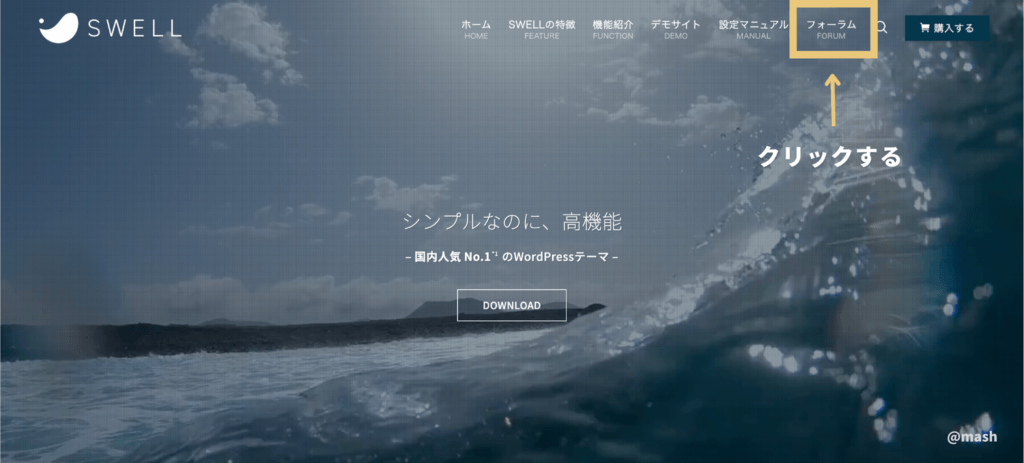
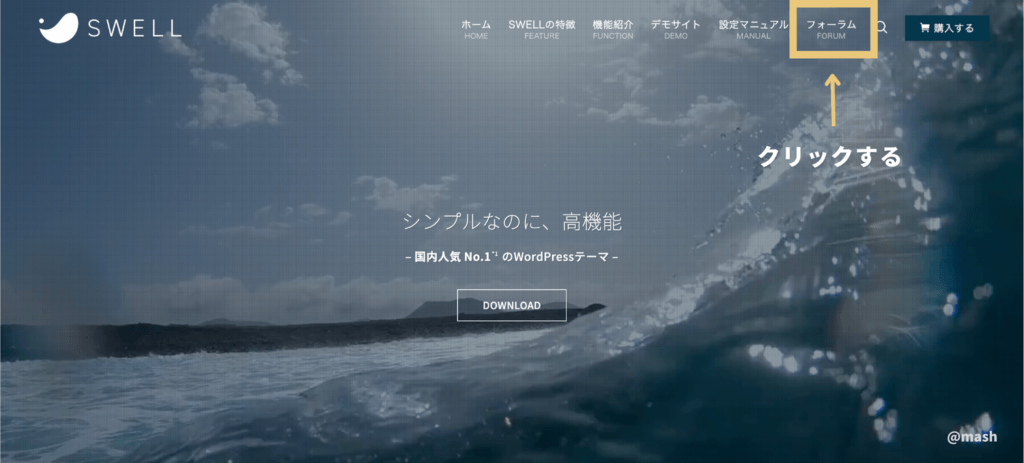
購入ができたら、SWELL公式サイト右上の「フォーラム」をクリック。
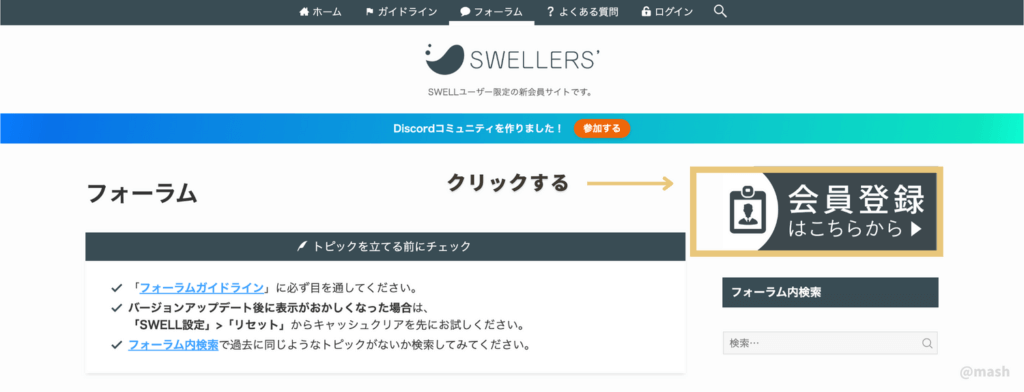
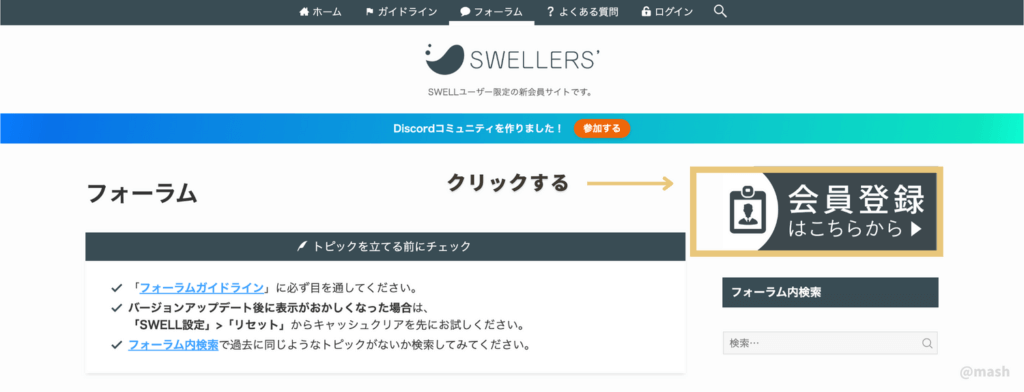
「SWELLERS’」ページに移動したら「会員登録はこちら」をクリック。
会員登録画面で必要事項を入力して、「登録する」をクリック。
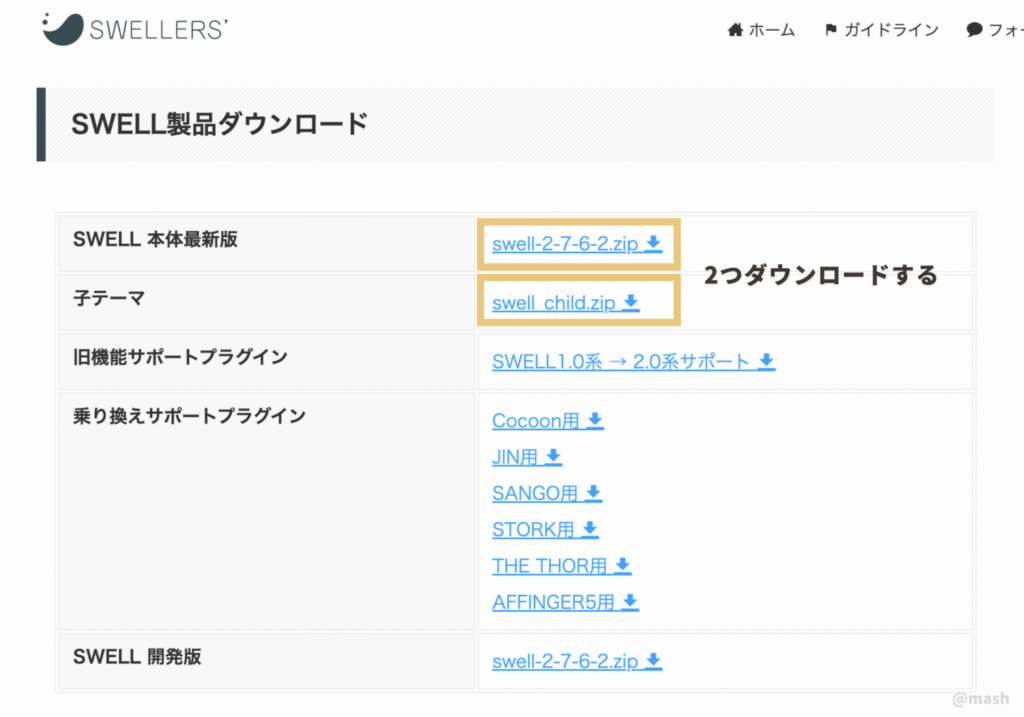
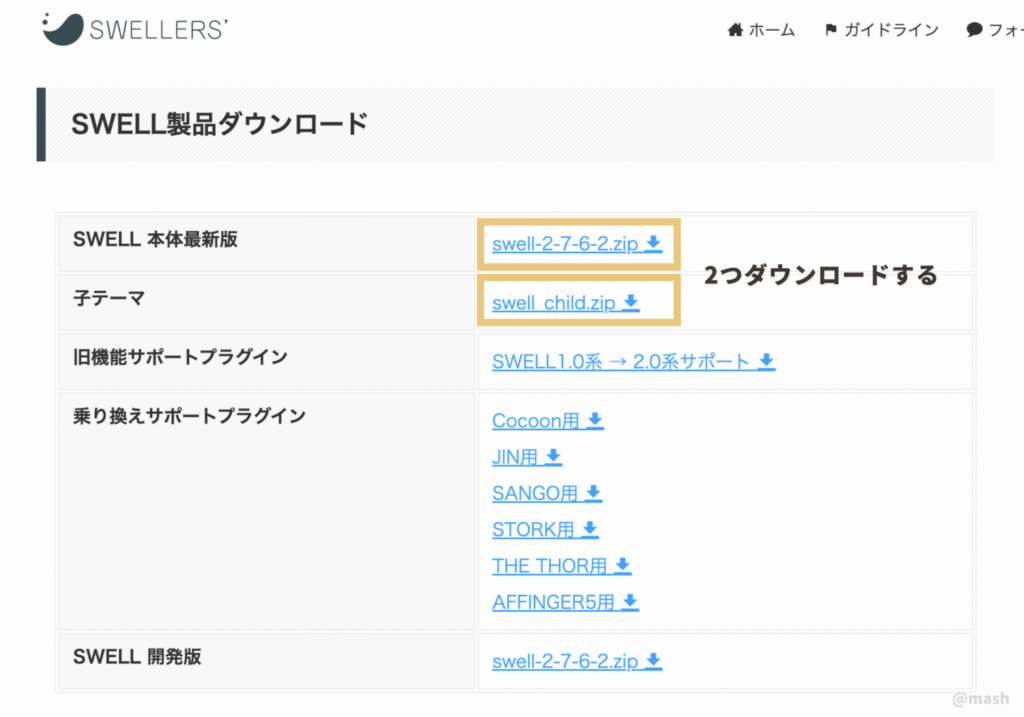
マイページ画面になったら、「SWELL本体最新版」と「子テーマ」のzipファイルをダウンロード。
WordPressの管理画面からSWELLをインストールしていきます。
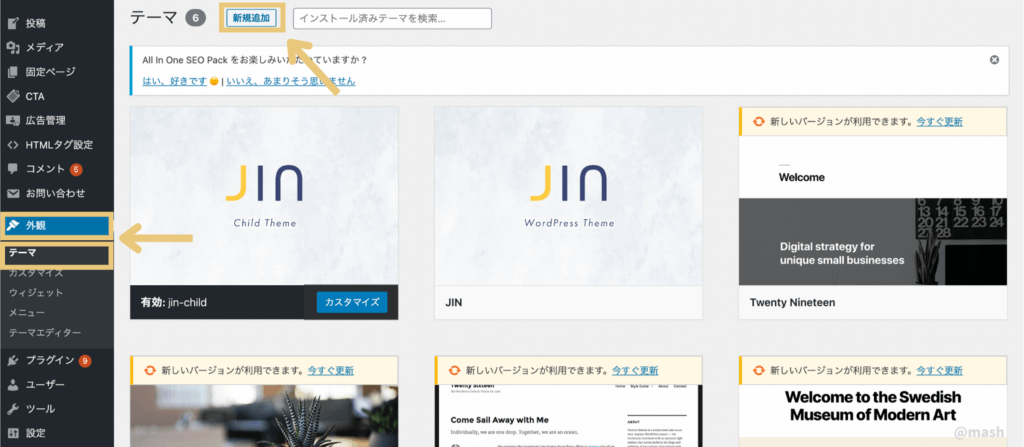
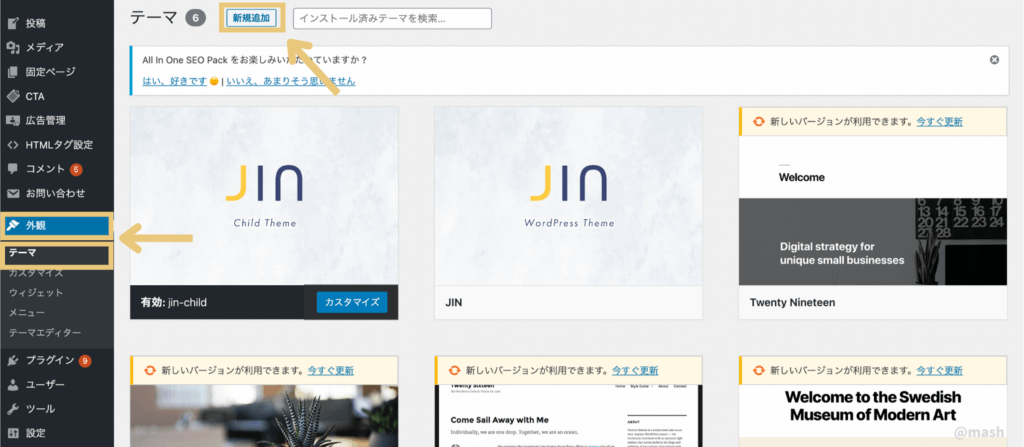
「外観」→「テーマ」をクリックして
「新規追加」をクリック。
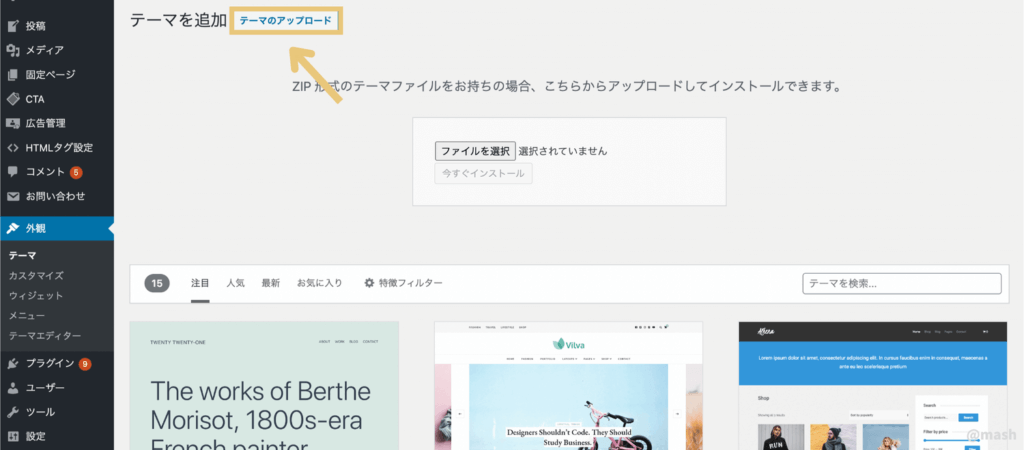
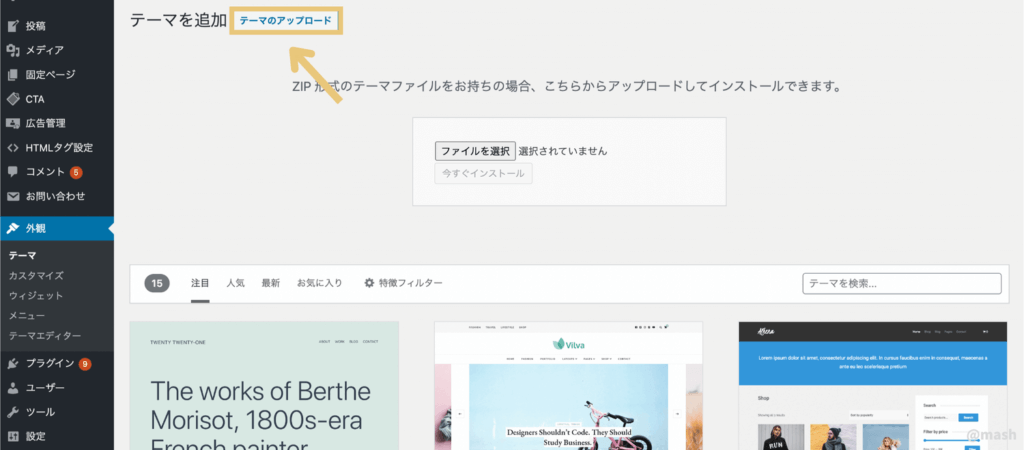
「テーマのアップロード」をクリック。
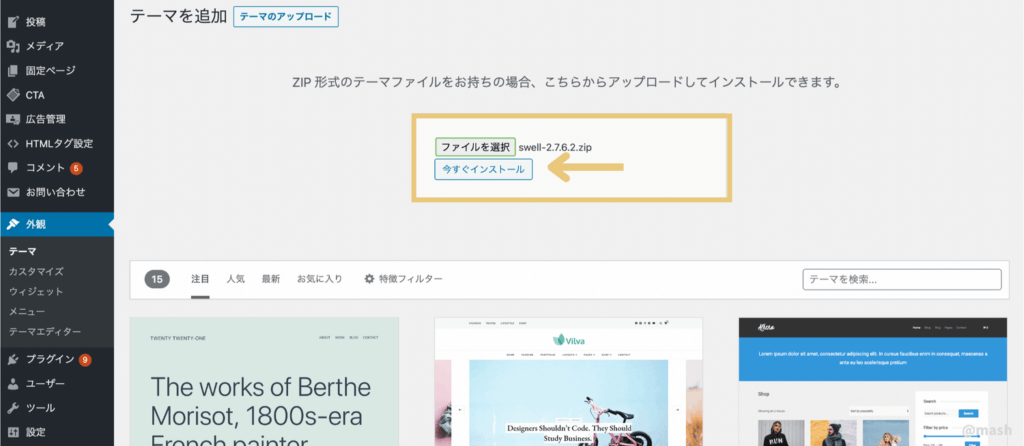
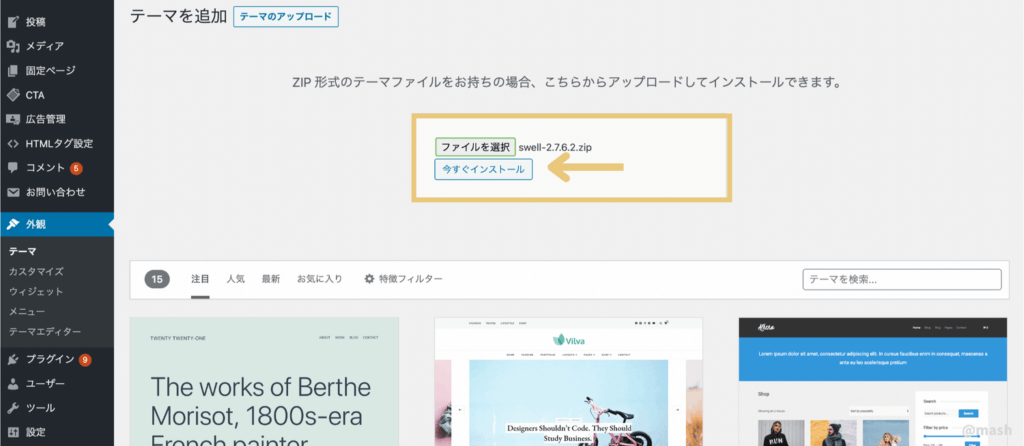
「ファイルを選択」から『親テーマのzipファイル』を選択して「今すぐインストール」をクリック。
子テーマも同じ手順で追加してください。
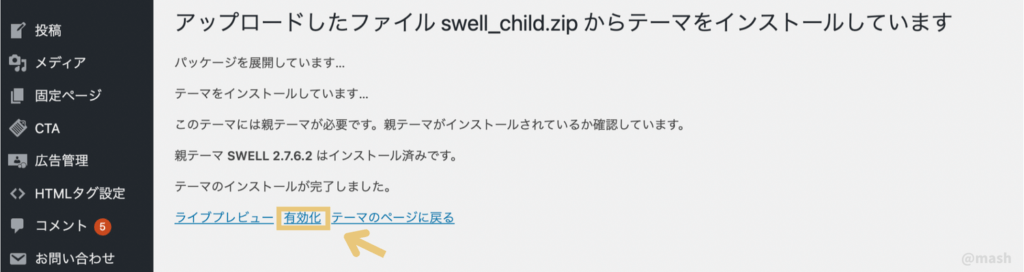
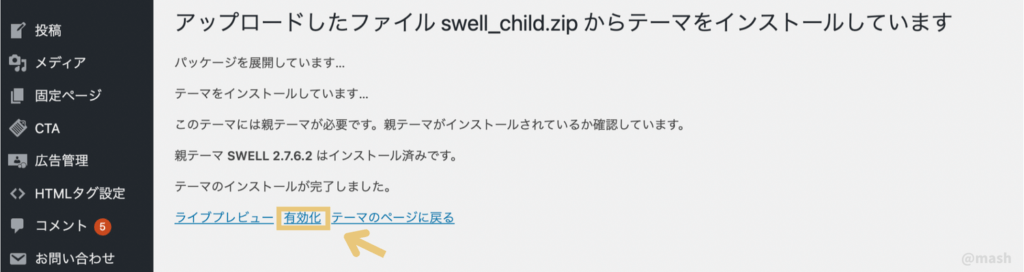
子テーマもインストールされたら「有効化」をクリック。
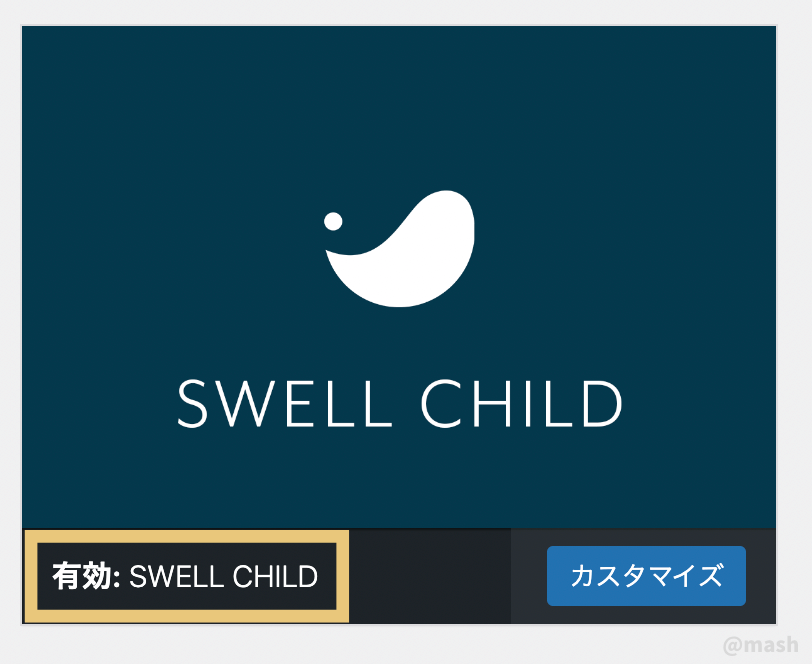
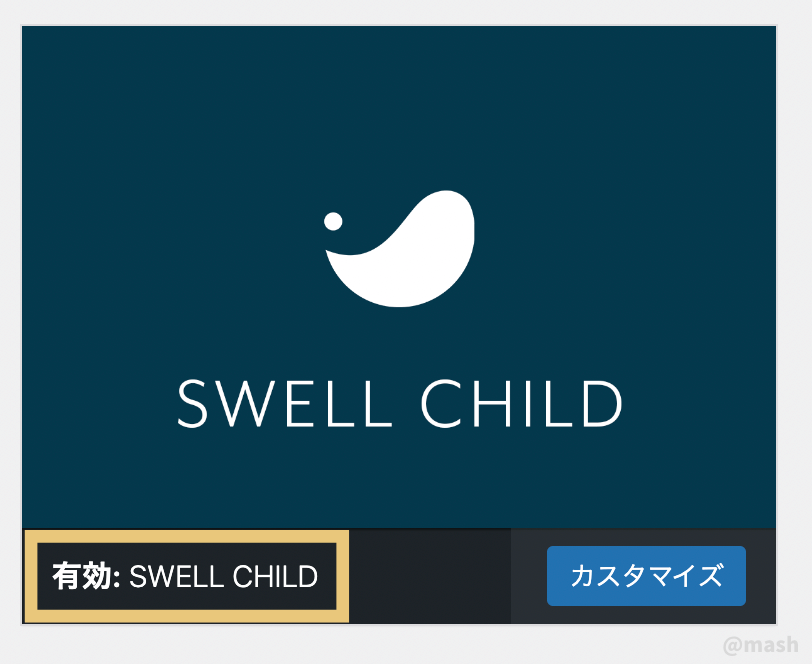
「外観」→「テーマ」をクリックして、
SWELL CHILDが有効になっていればOK!



お疲れさまです!これでSWELLの設定は完了です!
②パーマリンクを設定しよう
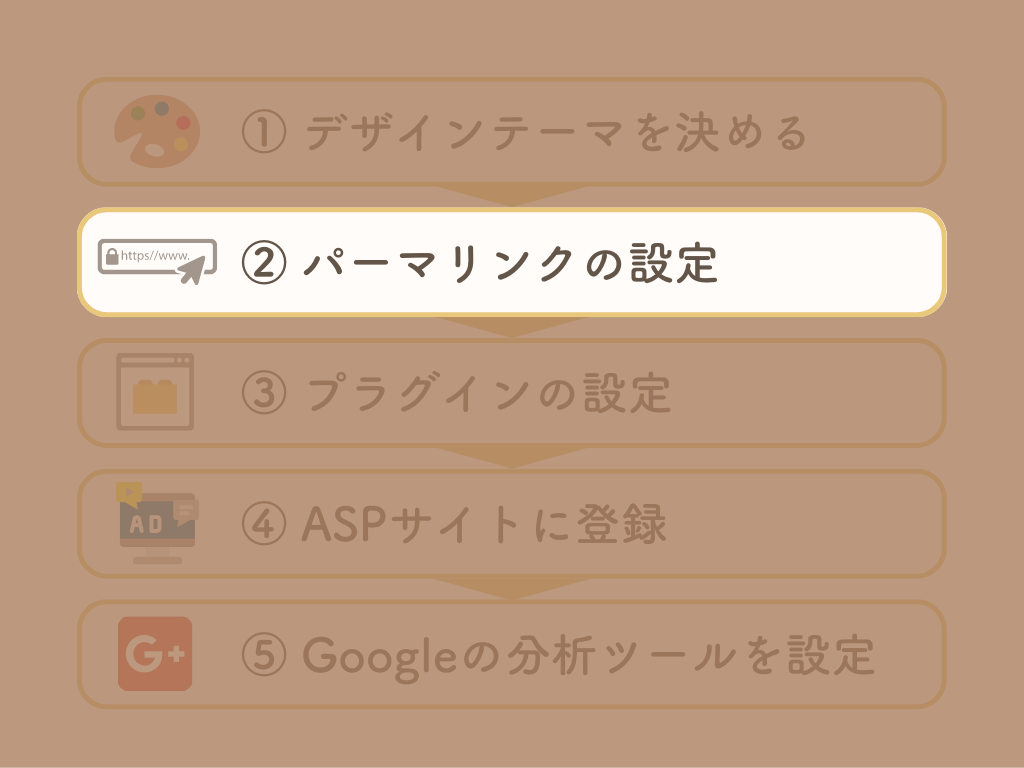
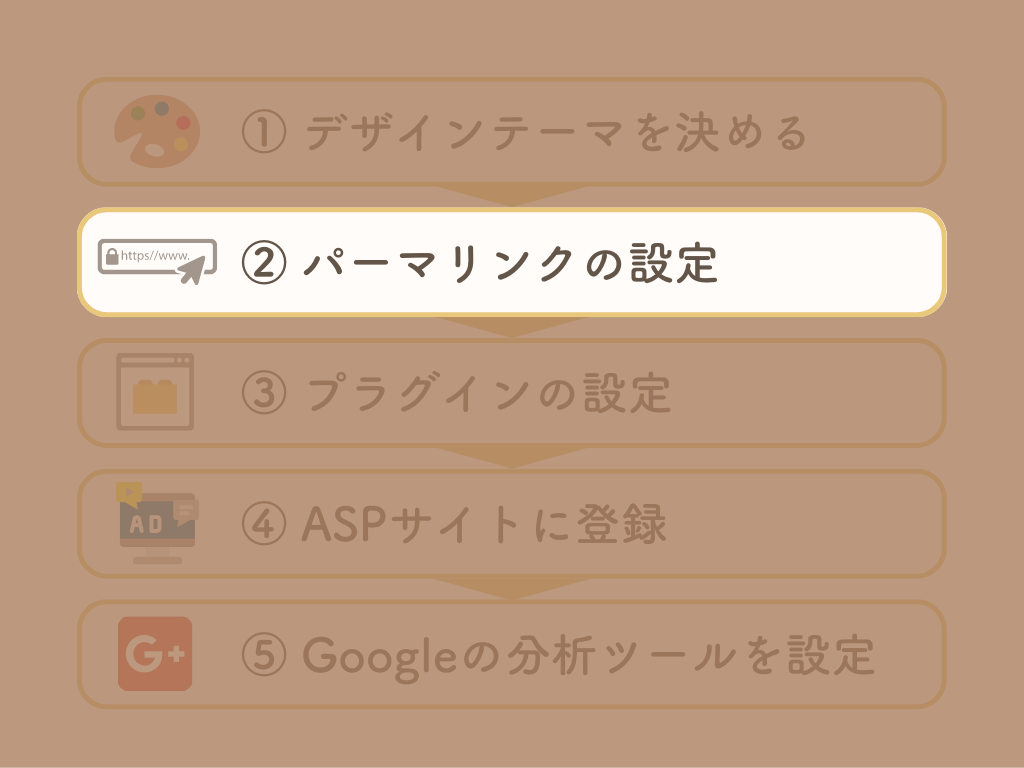
テーマの設定が終わったら、次はパーマリンクを設定します。
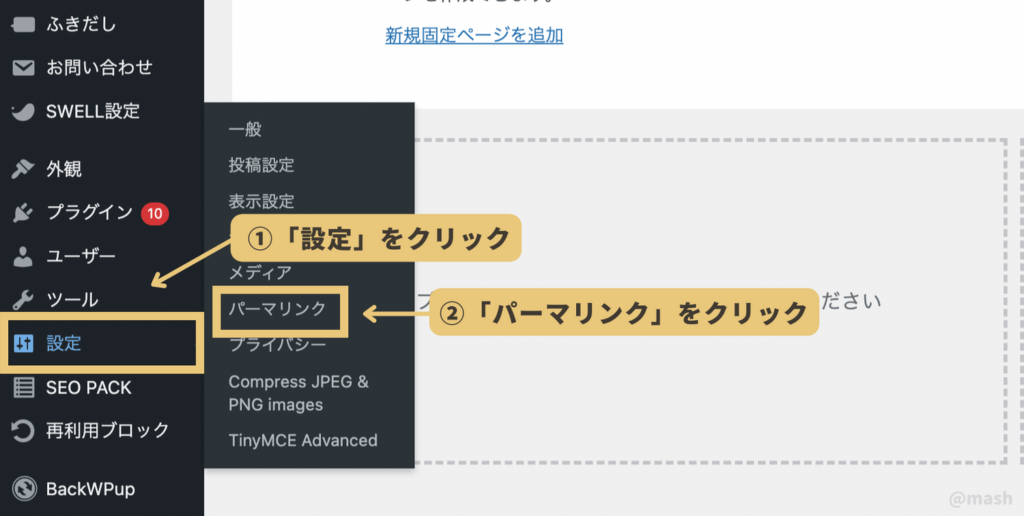
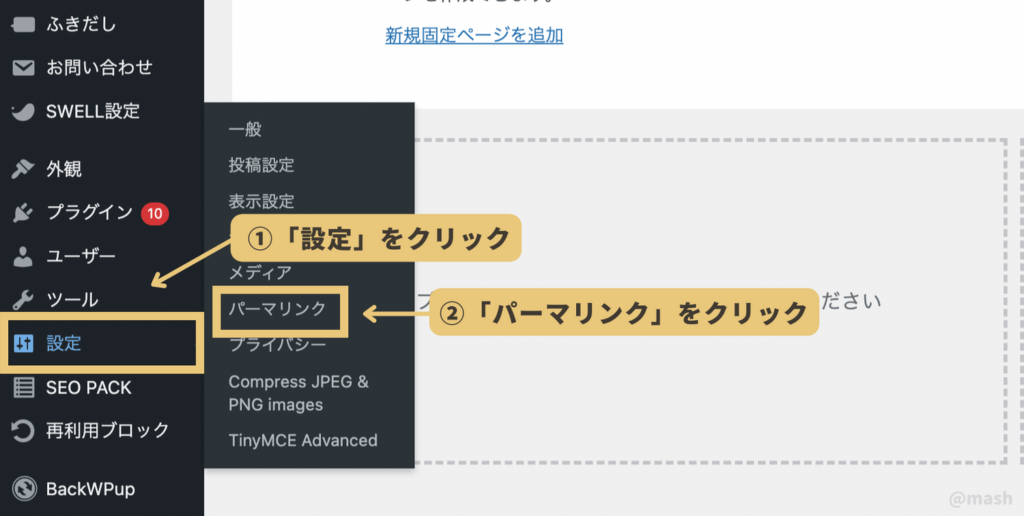
WordPressの管理画面から
「設定」→「パーマリンク」をクリック。
パーマリンク設定の画面になったら
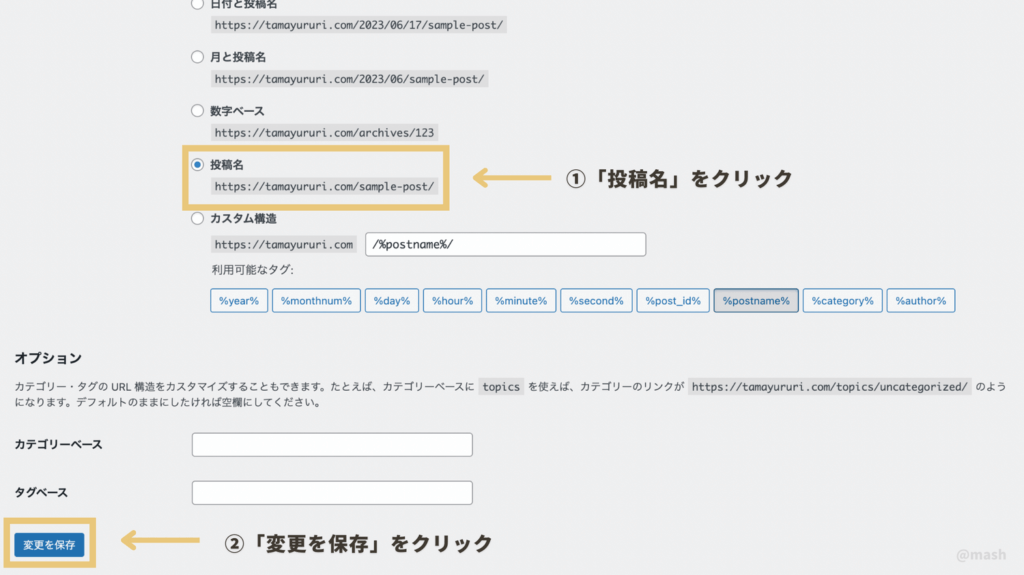
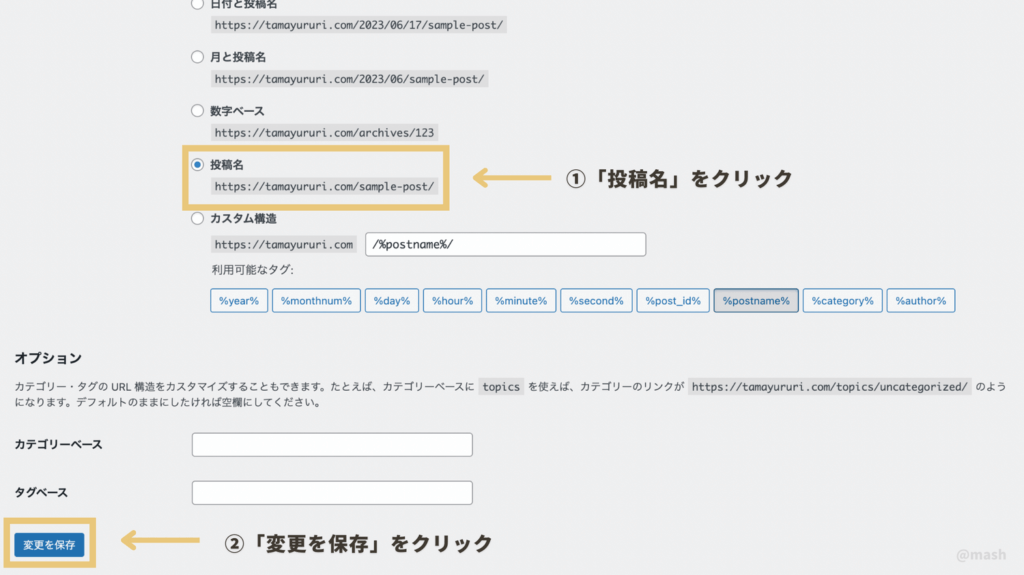
「投稿名」をクリック。
「変更を保存」をクリック。
これでパーマリンクの設定は完了!
③プラグインを設定しよう
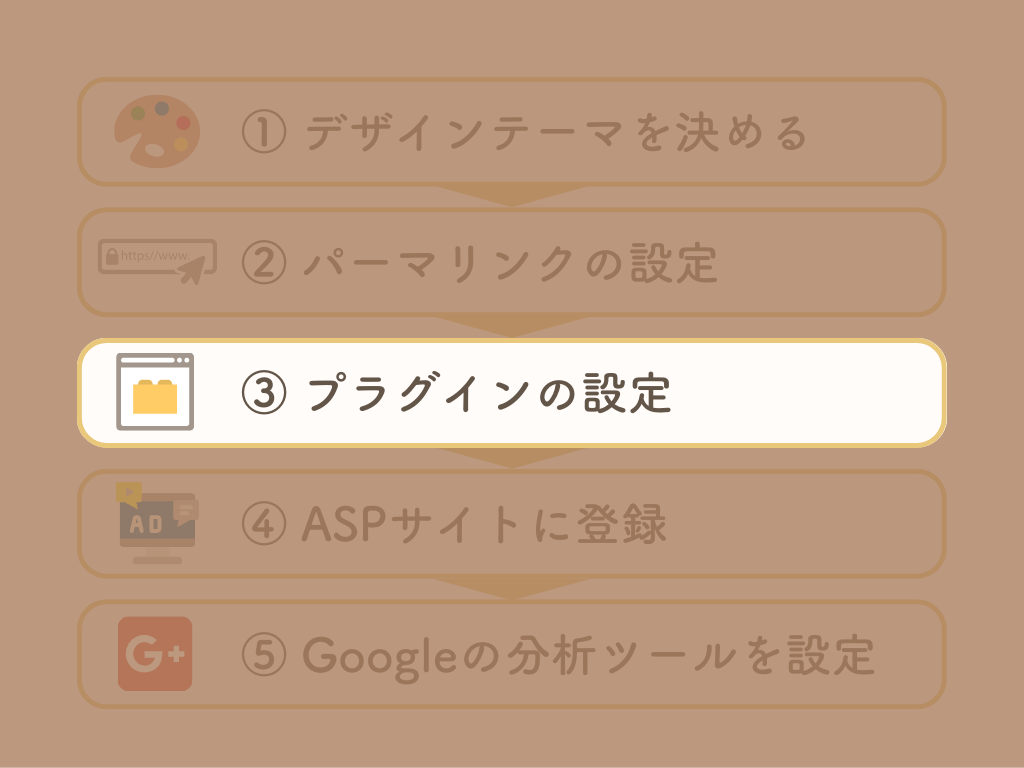
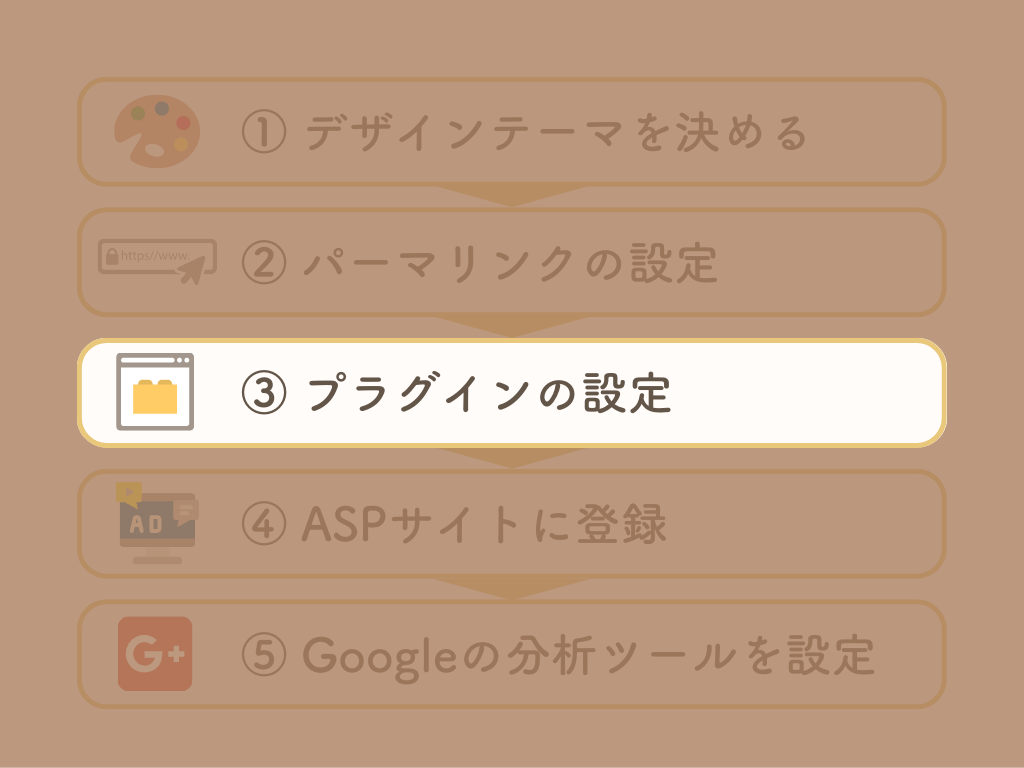
パーマリンクの設定が終わったら、次はプラグインを設定します。
導入したほうがいいプラグインは使っているテーマによって違います。
以下のURLを参考にして、使っているテーマにあったプラグインを導入してください。
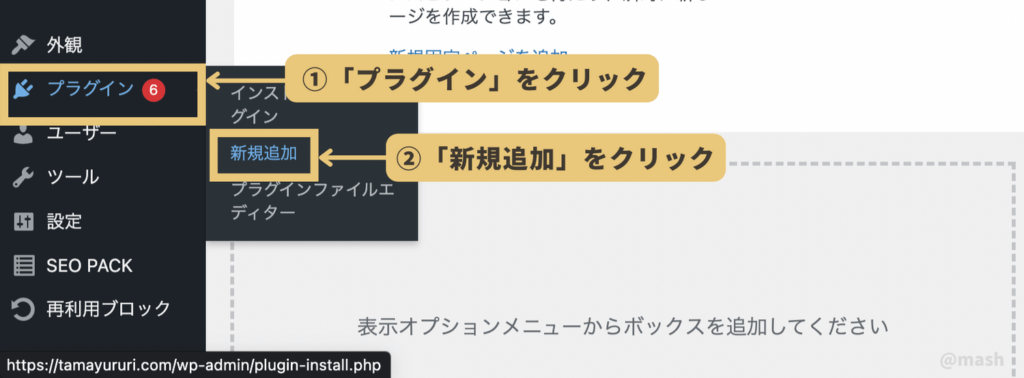
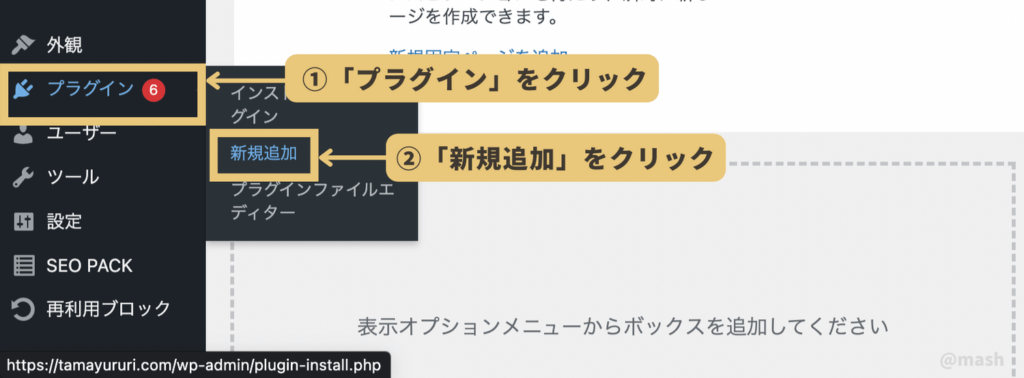


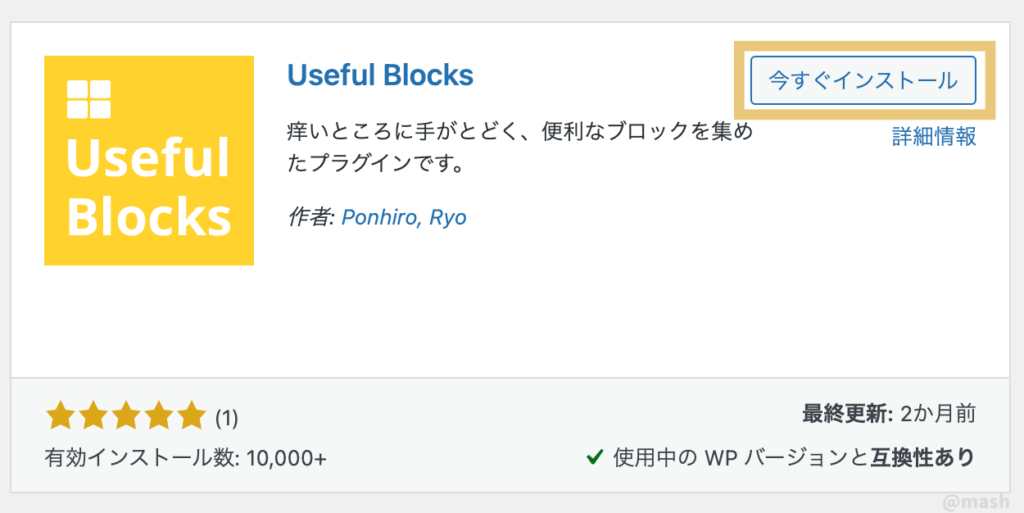
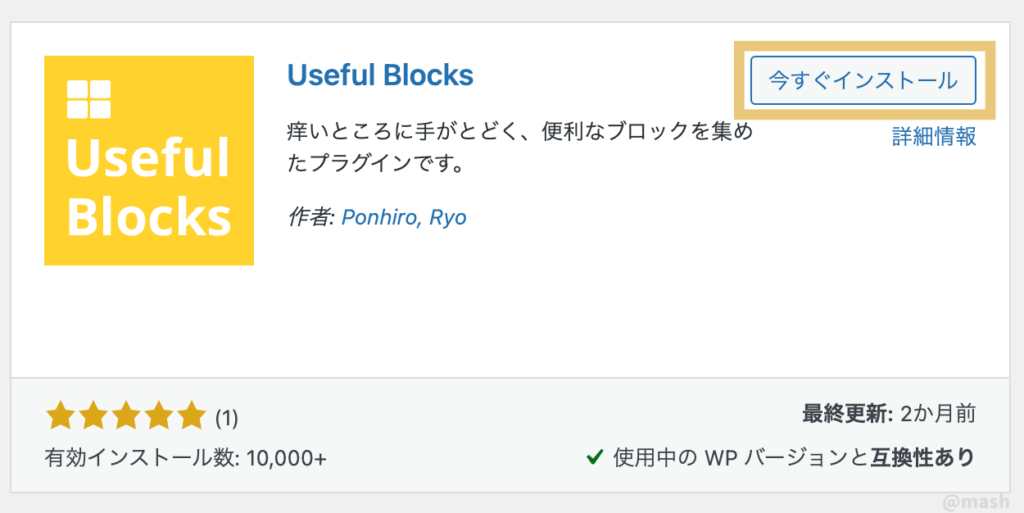
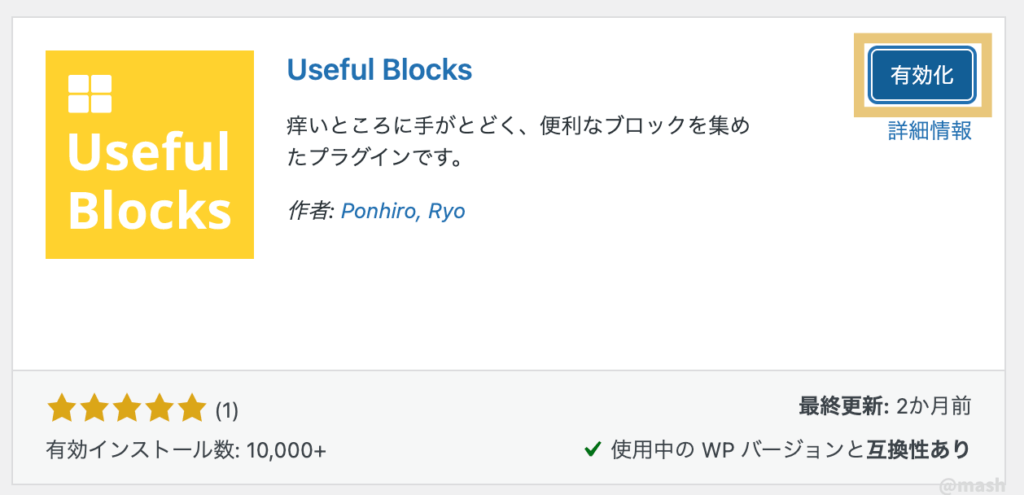
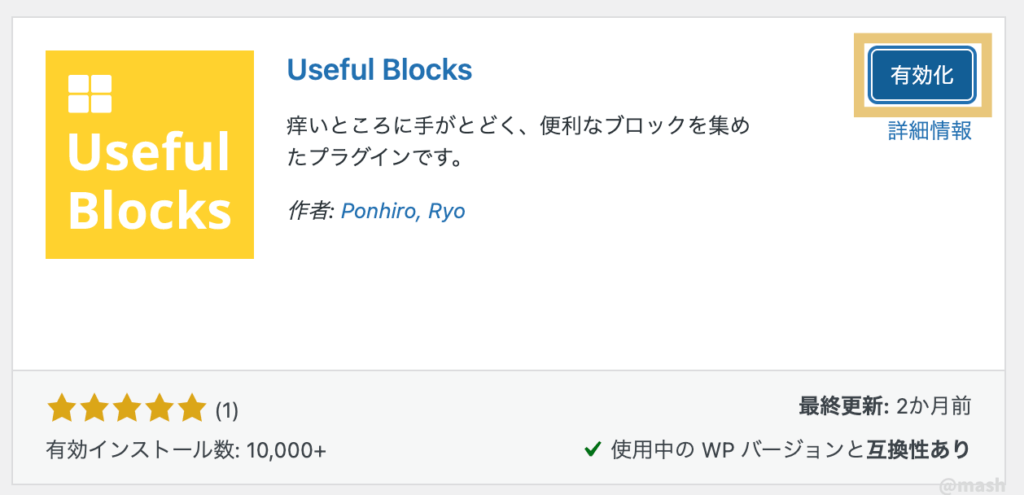
ちなみにSWELLは公式の推奨プラグインが公表されてるんです!
今までいろんなテーマを使ってきましたが、SWELLの推奨プラグインは超シンプル!
ここもSWELLの推しポイント!
④ASPサイトに登録しよう
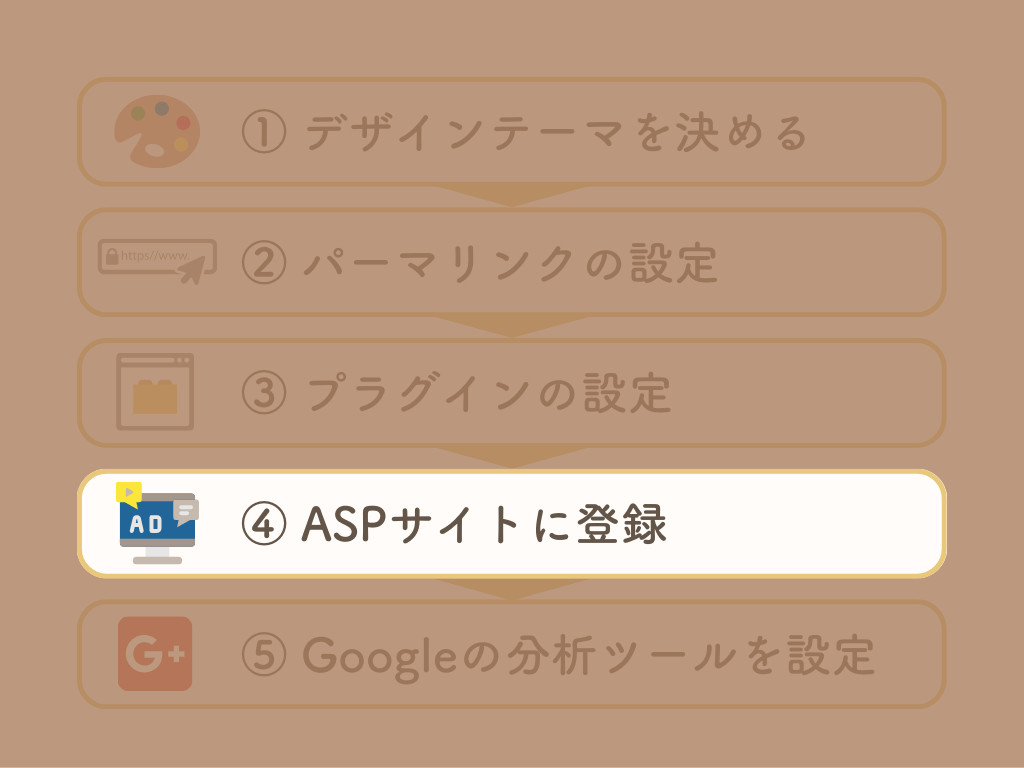
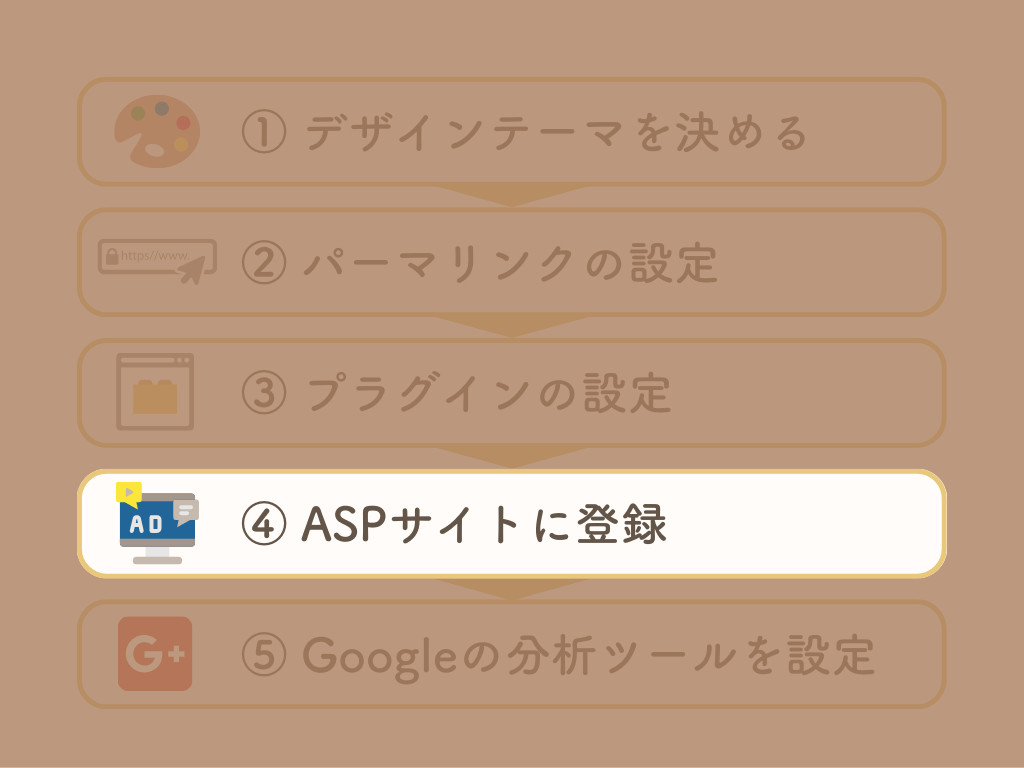
テーマ、パーマリンク、プラグインの設定mで終わりました。
次は、ブログの収入源になる「ASP」に登録していきます。
ブロガーとASP、読者の関係は図で表すとこんな感じ。
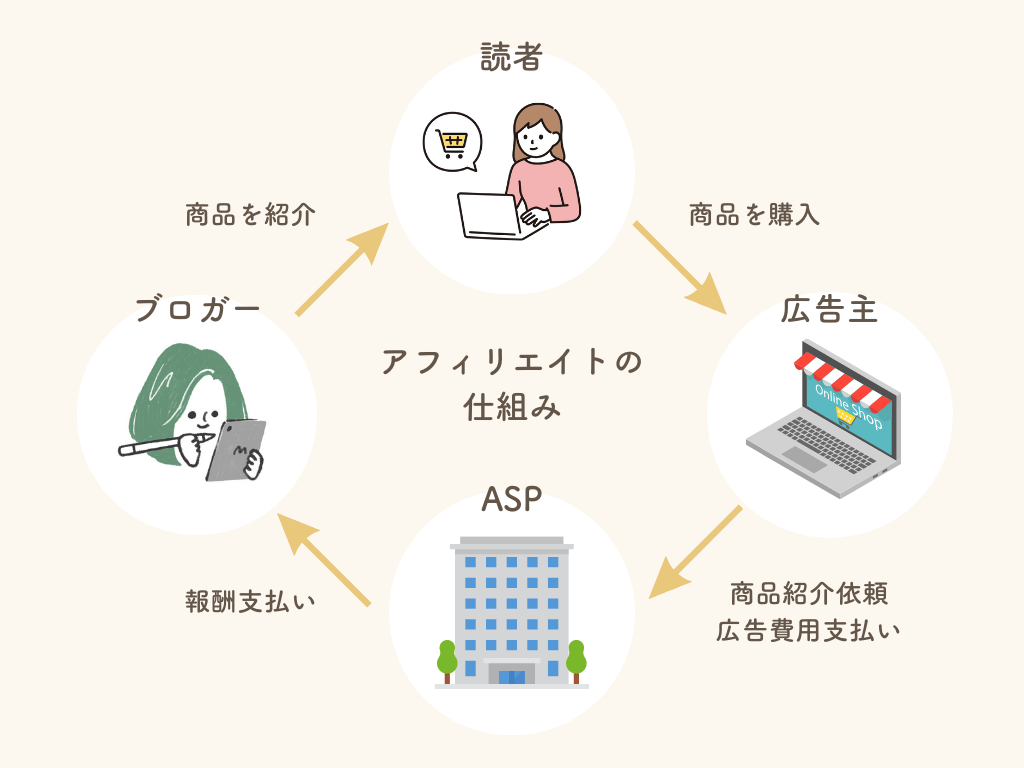
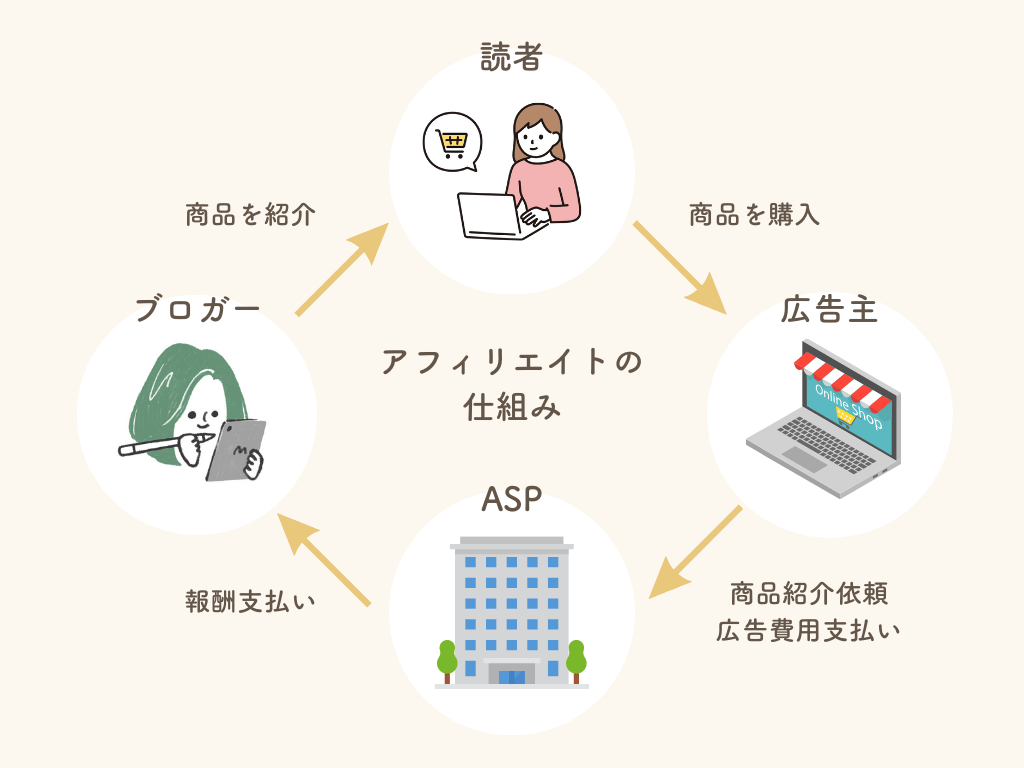
ASPからブロガーに支払われるのがアフィリエイト報酬です。
とりあえず最初に登録しておくべきASPサイトはこちら!
登録はすべて無料、5分もしないででできます!



私はすべて登録しているよ!
紹介したい案件がもしもにはないけどA8にはあった!
なんてこともあるので、複数登録しておくのがおすすめです。
⑤Googleの分析ツールを設定しよう
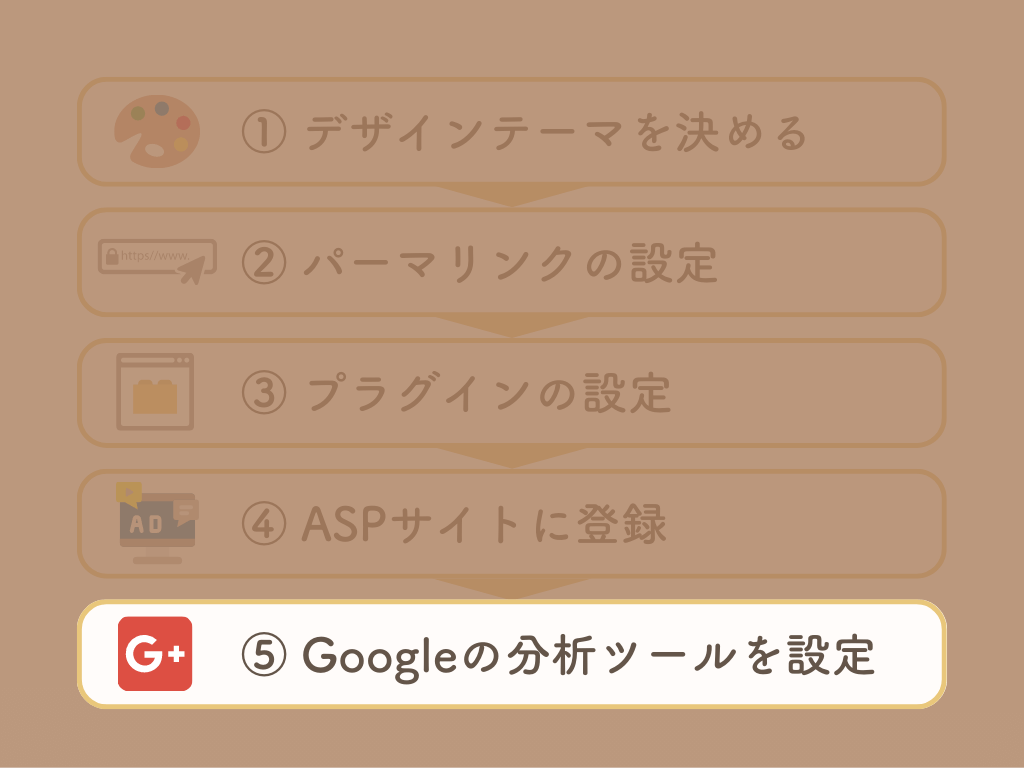
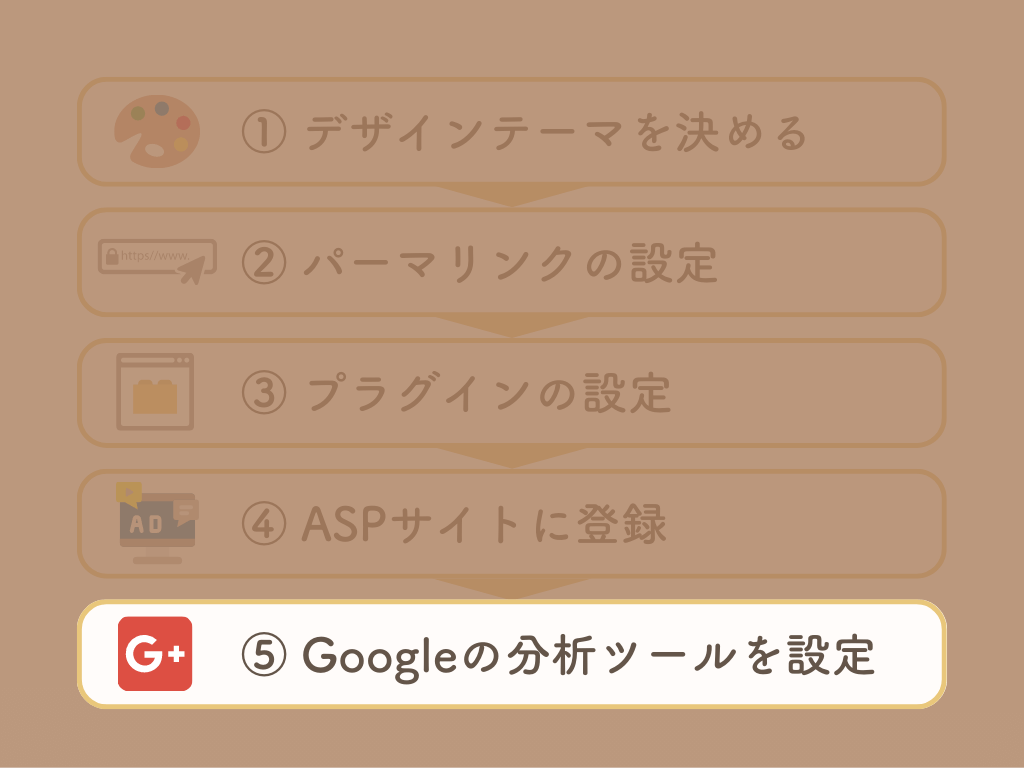
ラスト5つめ!
最後はGoogleの分析ツール、アナリティクスとサーチコンソールを設定していきます。
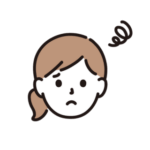
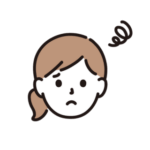
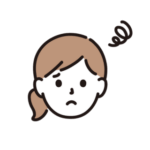
ギャー!最後にとんでもないカタカナが…!
と思いますよね、私もはじめて聞いたときは「???」でした。
かんたんに説明すると
なんでこれを設定しなきゃいけないの?
別に確認できなくてもいいんだけど?
と思いますよね。
でも、ブログ収益化に分析は必須です。
そのため、この設定は初期の段階で必ず設定しておきましょう。
設定方法はこちらの記事にまとめました。
よくある質問
アメブロなどの無料ブログはダメ?
ただ日記を書いて発信したいなら無料ブログでもいいです。
でも、無料ブログはデメリットが多いんです。
無料ブログのデメリット
- 広告を自由に貼れない
- カスタマイズが自由にできない
- 運営にブログを消されることも…
というわけで
ブログで稼ぐならWordPressブログ一択!
WordPressのデメリットを挙げるとすれば
「有料」「初期設定が少し難しい」
という点だけです。
でも本気で取り組めば、サーバー代や有料テーマの料金はすぐに回収できます!
無料のデザインテーマだとダメ?
ダメではないです!
どうしても有料テーマはまだ買えない…
という方は、セルフバックを利用して有料テーマの資金ができてから購入もありです!
でも、有料テーマのほうが圧倒的にメリットが大きいです。
- おしゃれなデザインにできる
- 記事が読みやすく収益もアップしやすい
- 無料テーマよりカスタマイズがかんたん
とくに女性向けのブログの場合は、デザインは重要。
私が使っている有料テーマ「SWELL」ならおしゃれなデザインがすぐにできちゃいます!
何を発信すればいいかわからない
いざブログを作ったところで、何を発信すればいい?
と悩む方がほとんどでしょう。
発信するジャンルは
- 自分が興味のあるジャンル
- 今、伸びているジャンル
- 高単価の案件があるジャンル
これらを選べば間違い無いです。
が、それを考える時間もない!というかめんどくさい!
という方がほとんどだと思います。
そんな方のために、「月1万円稼ぐためのロードマップ」を記事にまとめるので今しばらくお待ちください。
ブログで稼ぐならWordPress一択!
WordPressブログが開設できた方、本当にお疲れさまです!
そしておめでとうございます!
これであなたもブロガーの仲間入りです✨
WordPressは、開設までのハードルが高すぎて
なかなか踏み出せない人が多いです。
でも開設してしまえば、あとは記事を書くだけ!
記事を書き続ければ、ある日グッと収入アップする日がきます。
そして、なんと言ってもブログのいいところは
寝ているときも稼いでくれる!
ブログがわたしの代わりに働き続けてくれるんです。
私がブログを始めた理由は、本業をしながら副収入を得たかったから。
でも2年ほど続けることで本業を超えて、晴れてフリーランスになれました!
子どもを育てながらゆる〜く更新していても
ブログが四六時中働いてくれたおかげで
暮らし優先の働き方ができるようになりました。
今からブログを始めるならWordPress一択!
そしてそのときには「ConoHa WING」で開設するのがおすすめです♪
ブログができたら教えてくださるとうれしいです♪
いざブログを作っても訪問者が少ないとモチベーションが下がりますよね。
そこで、ブログができたら以下のことをしてみてください。
- 私のインスタ(@mash__apple)にDM
- もしくはストーリーズにメンション付きでアップ
その際には
ブログ名
の目標、想い
こちらを記載してくださるとうれしいです。
ブログへの意気込みが感じられる方の投稿は、RTします!



わからないことや不安なことがあったら、いつでもDMしてくださいね♪
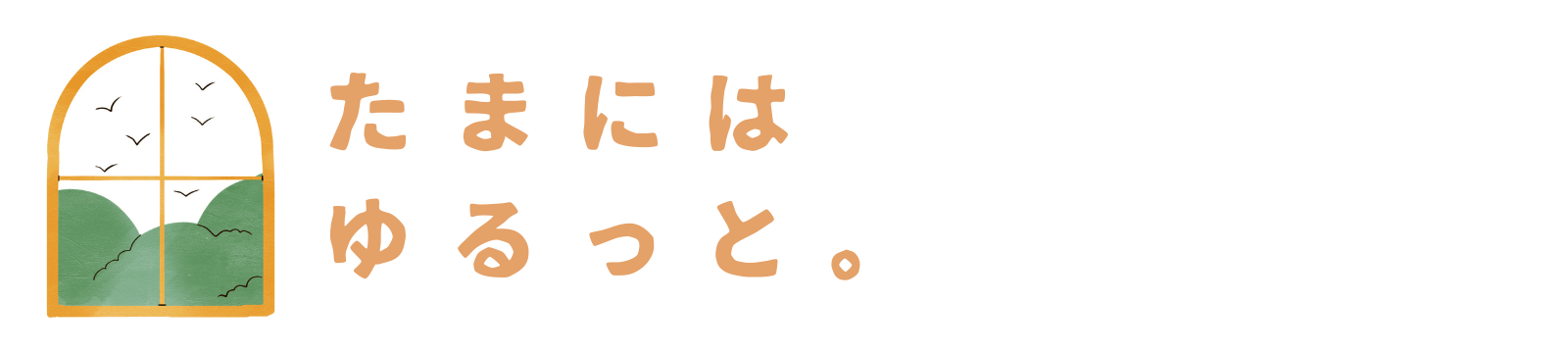

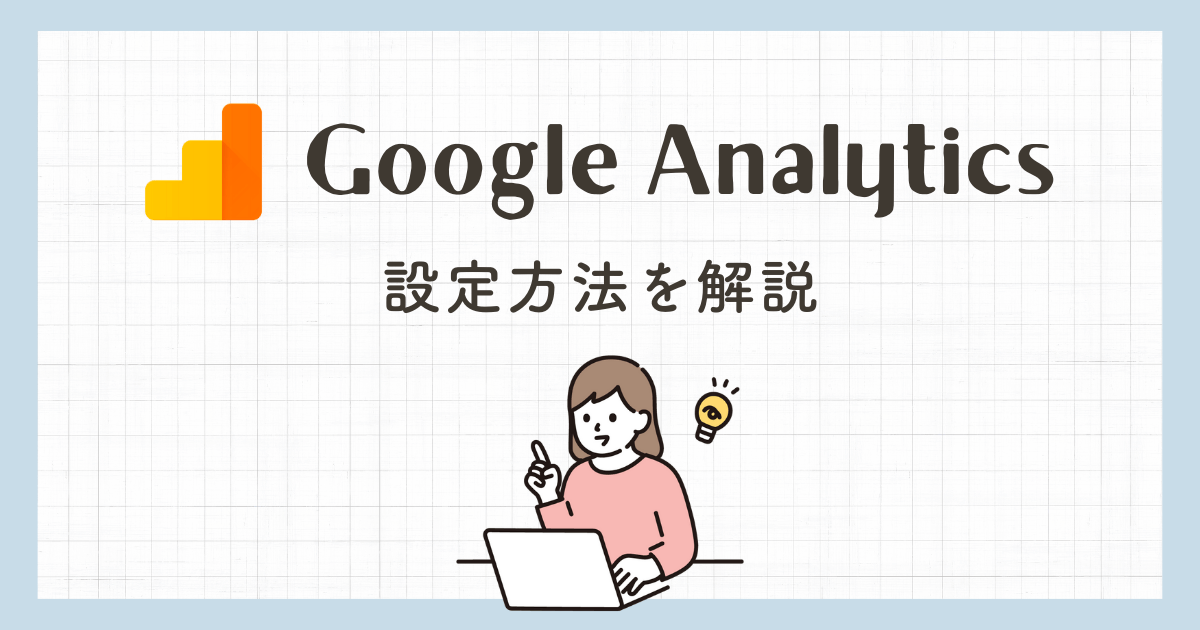
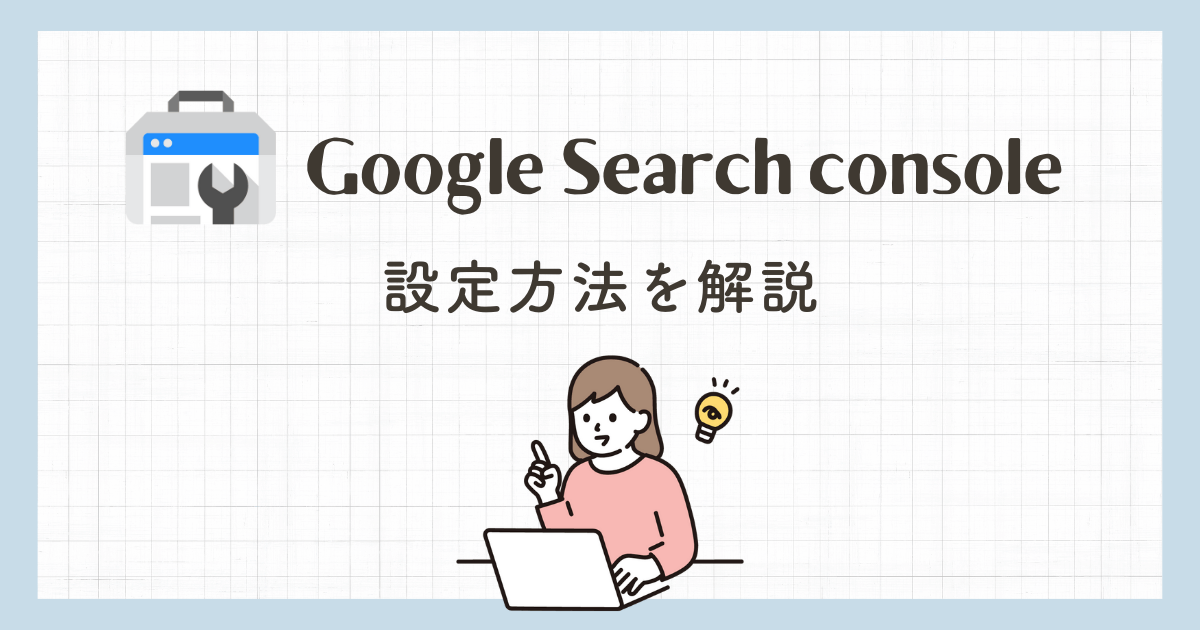


コメント
コメント一覧 (2件)
[…] […]
[…] […]