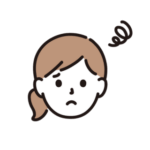
WordPress開設はできた!
でもGoogleアナリティクスがさっぱりわからなくて詰んだ…
そんなあなたのために、今回はGoogleアナリティクスの設定を解説していきます!
っとその前に!
まだWordPressブログを作っていない人は、
先にパパッとブログを作っちゃいましょう。
私も最初は「ア、アナリティク…ス?なんのこっちゃ?」でした。
きっと初心者さんはみんなそうですよね。
そこで今回はわかりやすく画像で解説していきます!
見ながら設定すれば10分くらいで終わりますよ♪
Googleアナリティクスってなに?
Googleアナリティクスは、Googleが提供している無料のアクセス解析ツールです。
ブログに来た人(性別、地域など)
どのくらい見ているか(滞在時間、直帰率、離脱率)
どの記事がよく読まれているか
など、Googleアナリティクスを使えばいろんなデータがわかります。
現在Googleアナリティクスは2種類あります。
- 【新】Googleアナリティクス(GA4)
- 【旧】ユニバーサルアナリティクス
旧バージョンは2023年7月1日でデータ取得が停止されてしまいます。
今回解説するのは新しいGA4の設定方法なので、安心してくださいね◎
3STEP!Googleアナリティクスの設定方法
設定方法はかんたん!
たった3STEPでできちゃいます。



さっそくやっていきましょう!
STEP1:アナリティクスのアカウント登録する
上のボタンから公式ページに行けます✈️
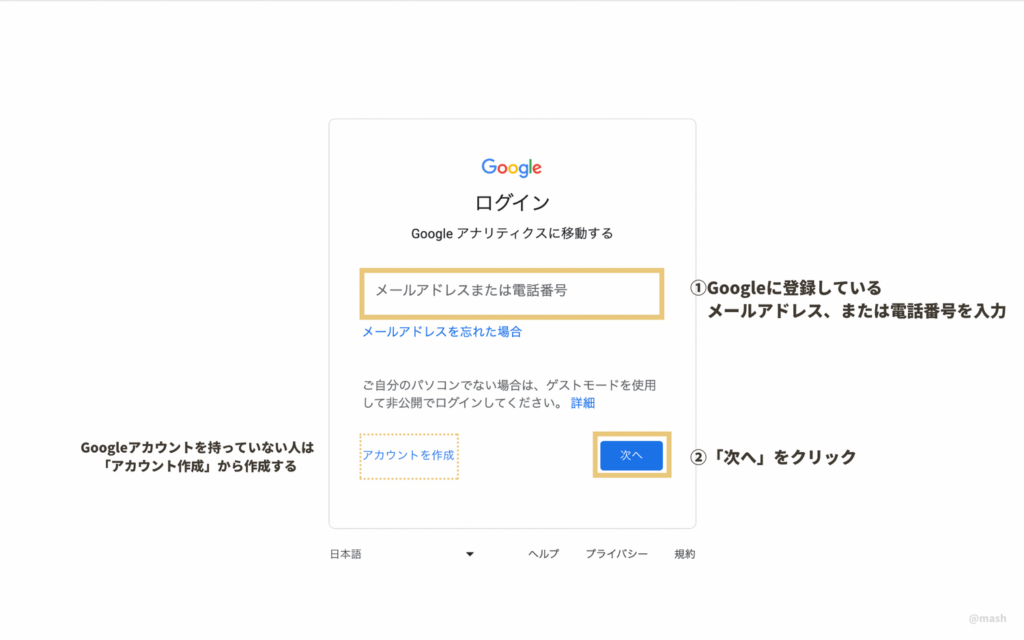
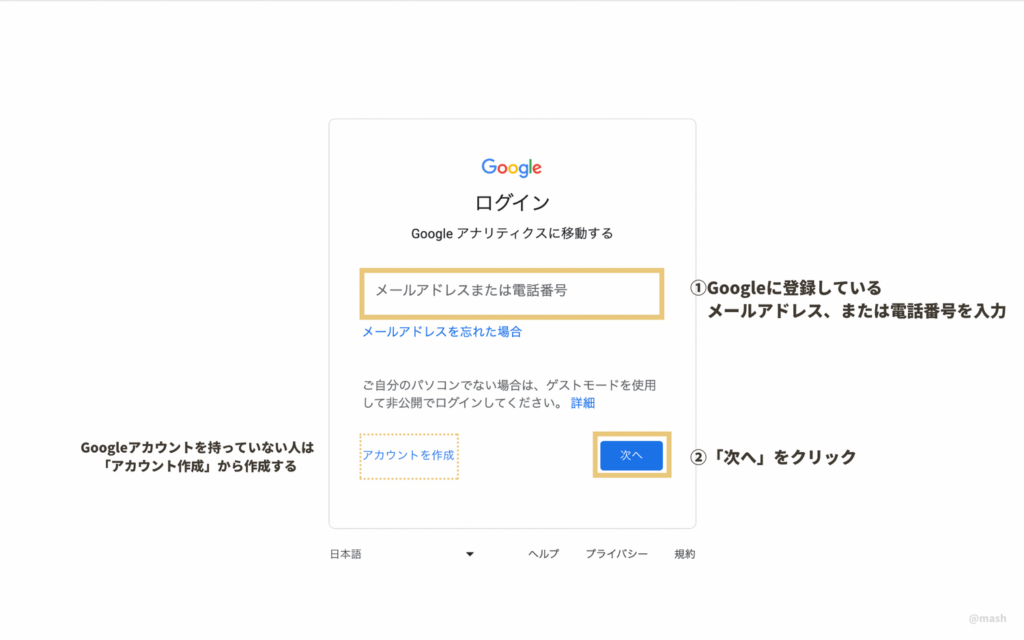
Googleアカウントを持ってない人は「アカウント作成」をクリックして作成してから始めてください!
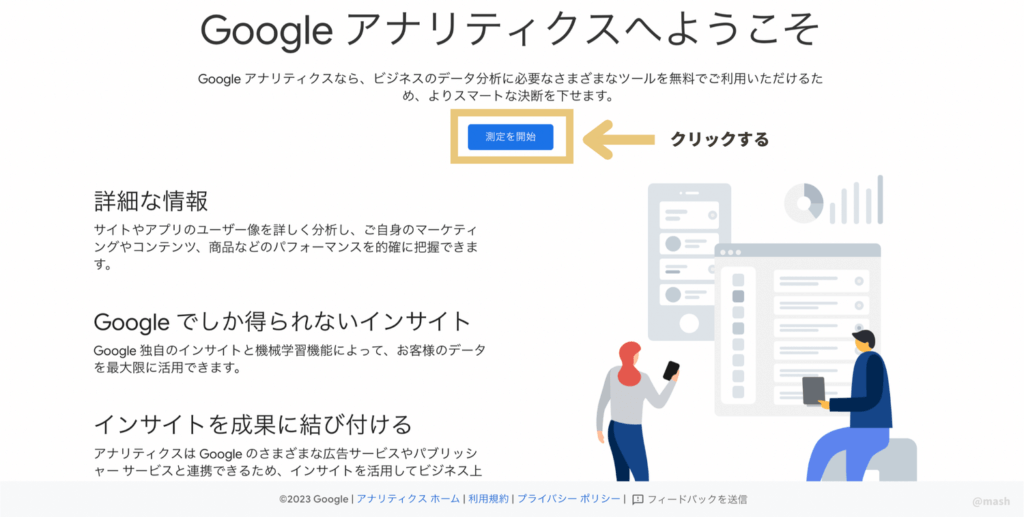
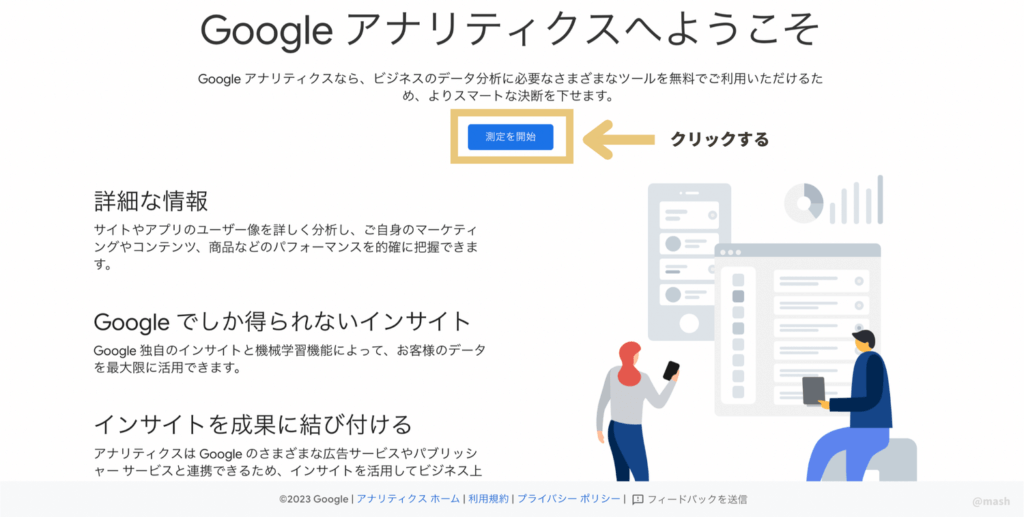
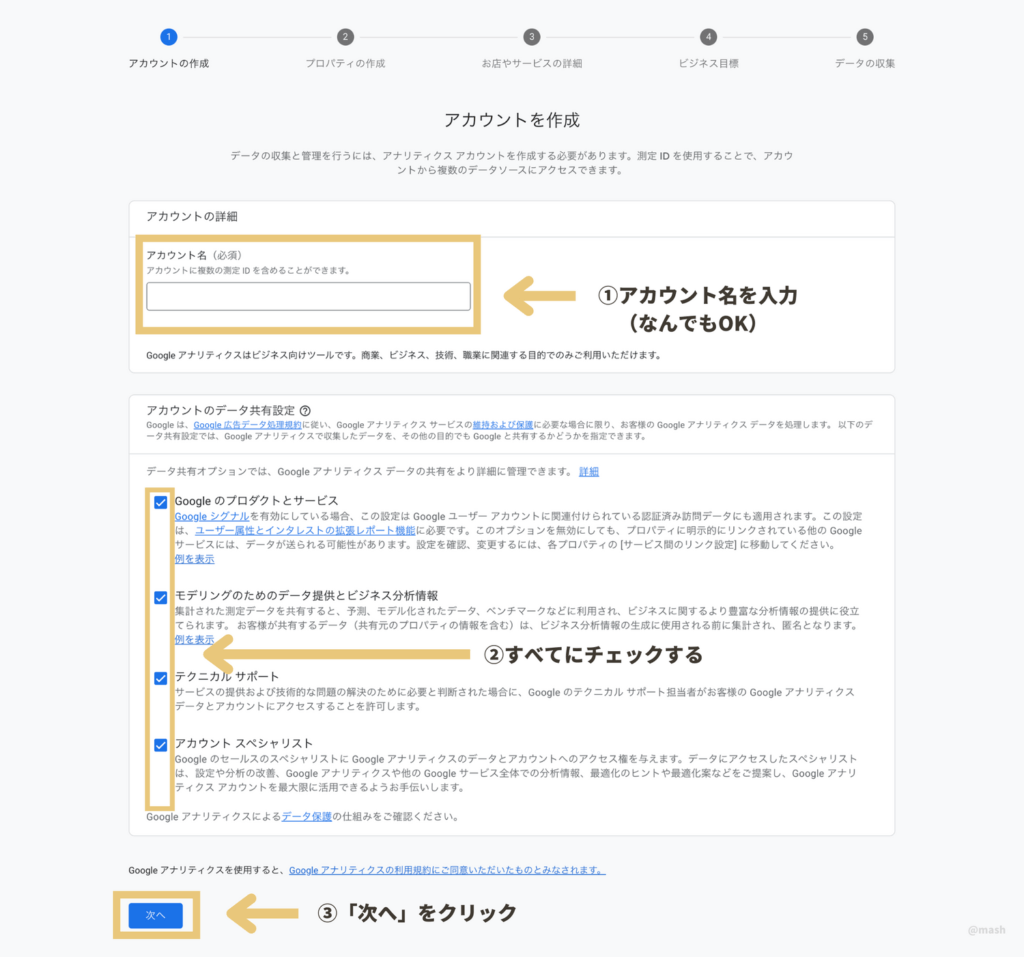
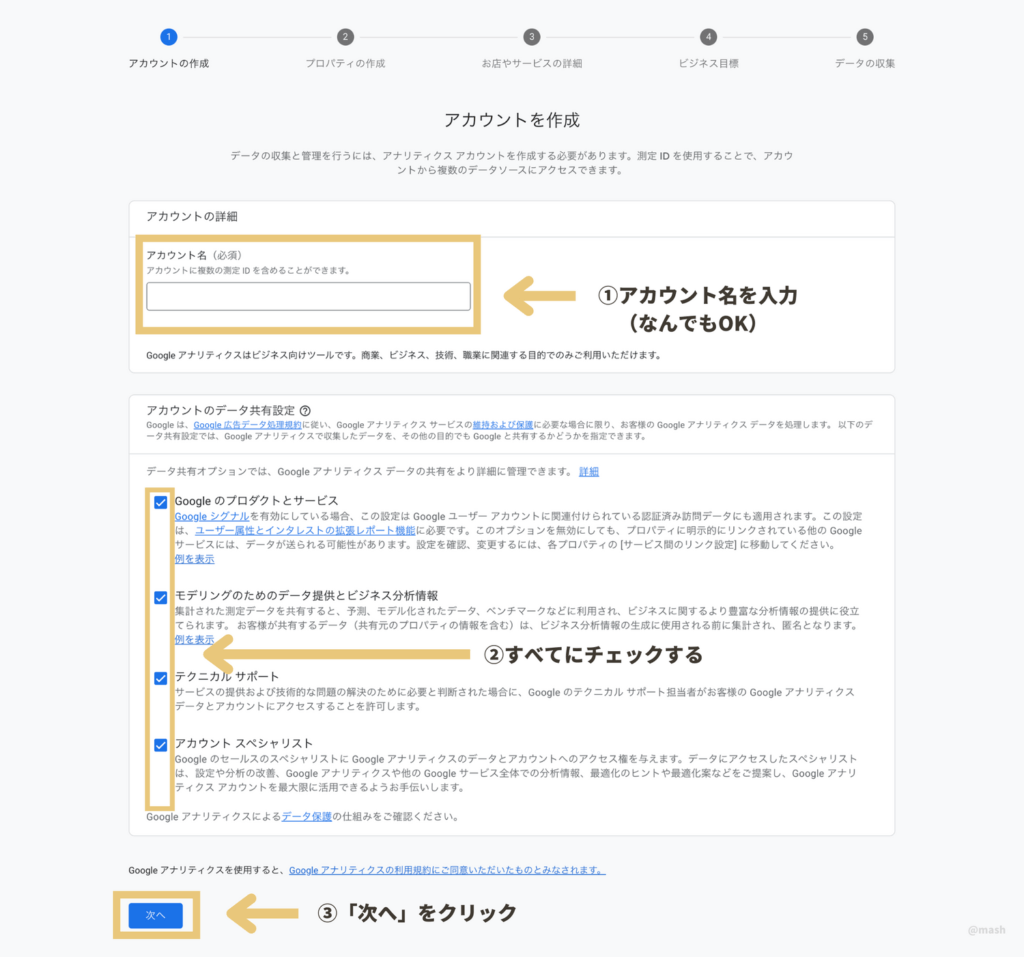
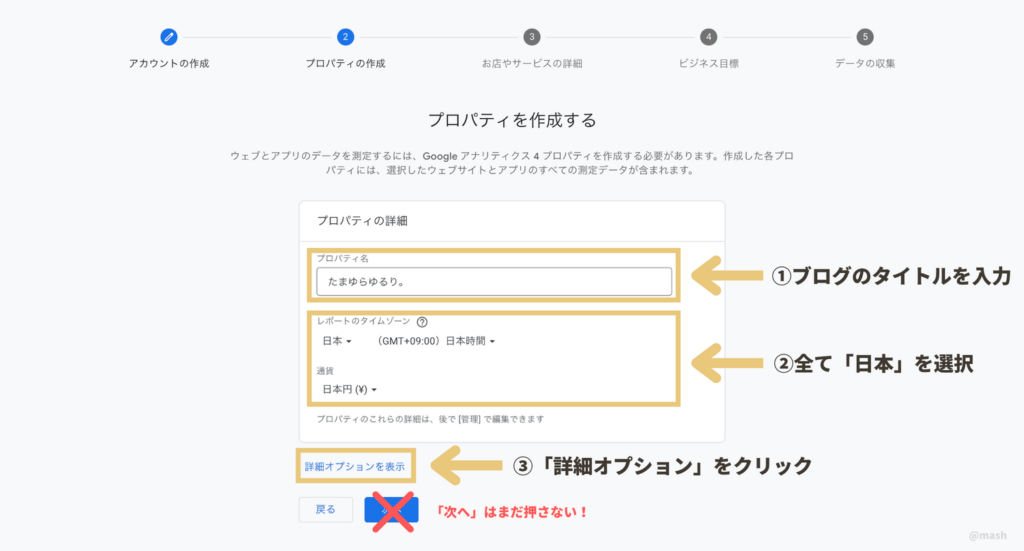
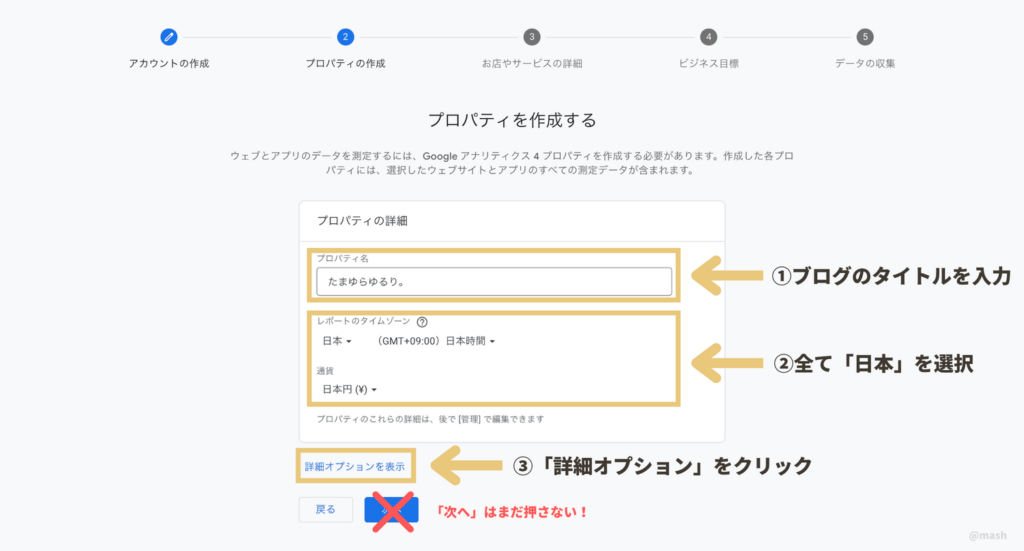
「次へ」はまだ押さず、「詳細オプションを表示」をクリックしてください。
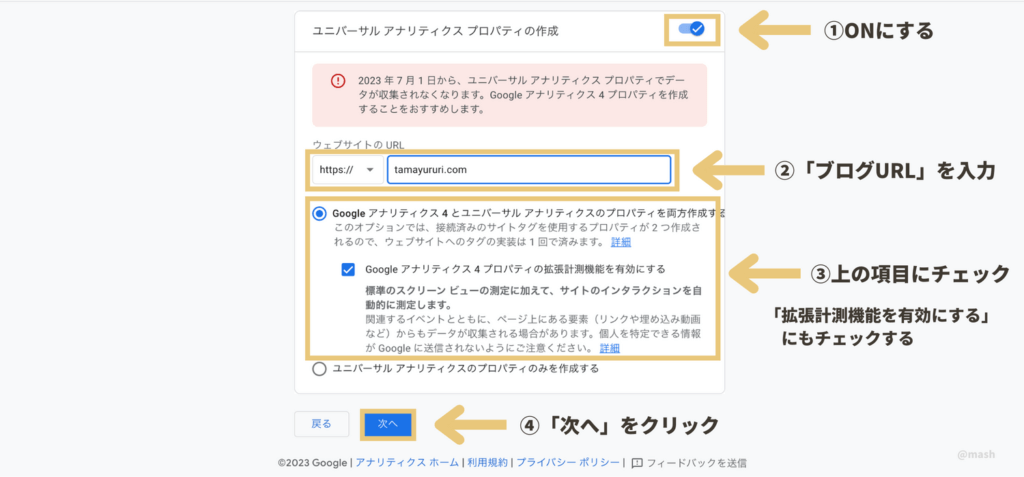
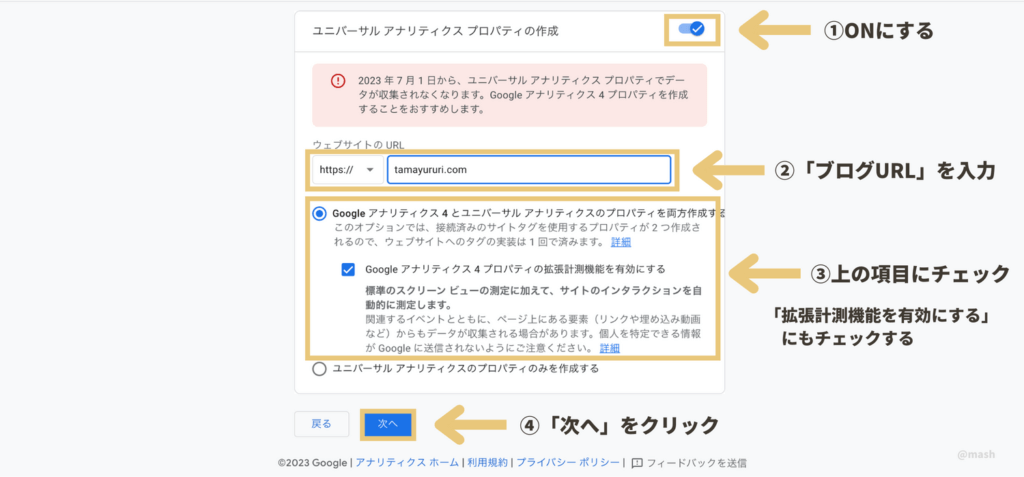
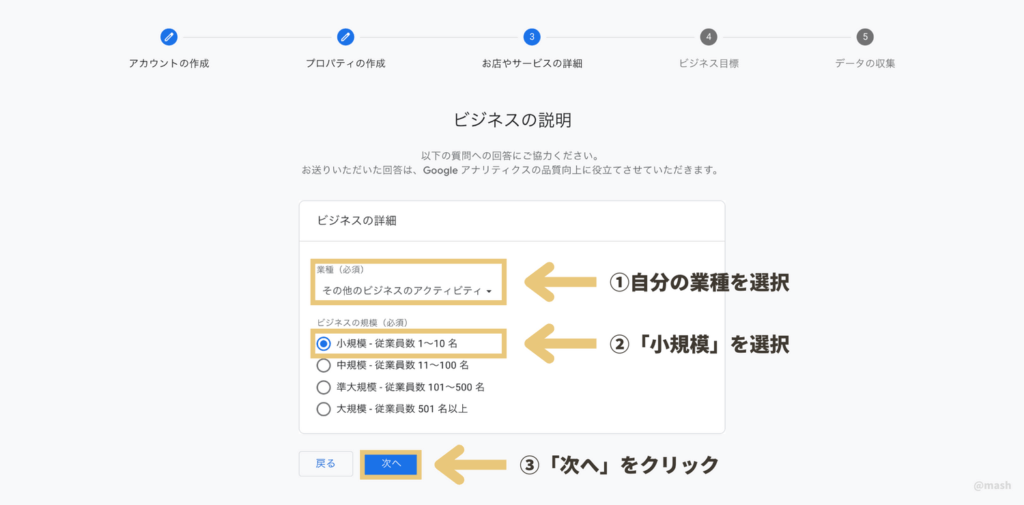
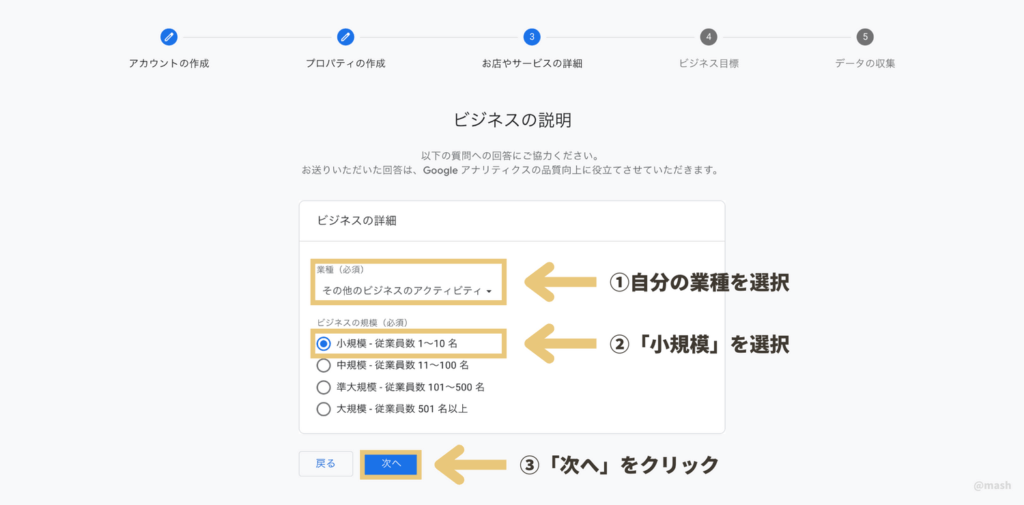
「次へ」をクリックすると、下の表示になります。
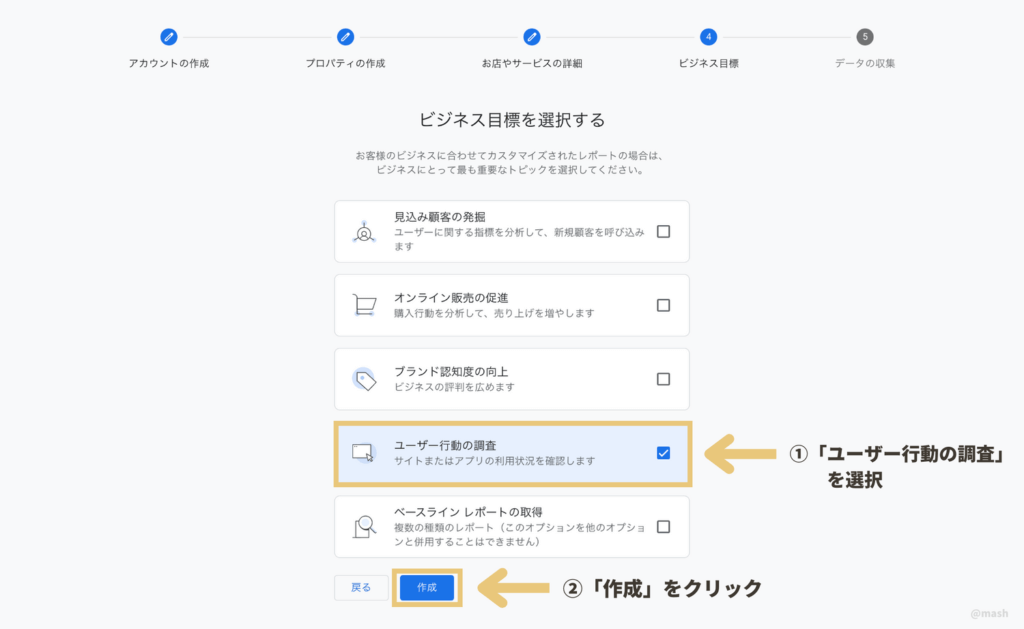
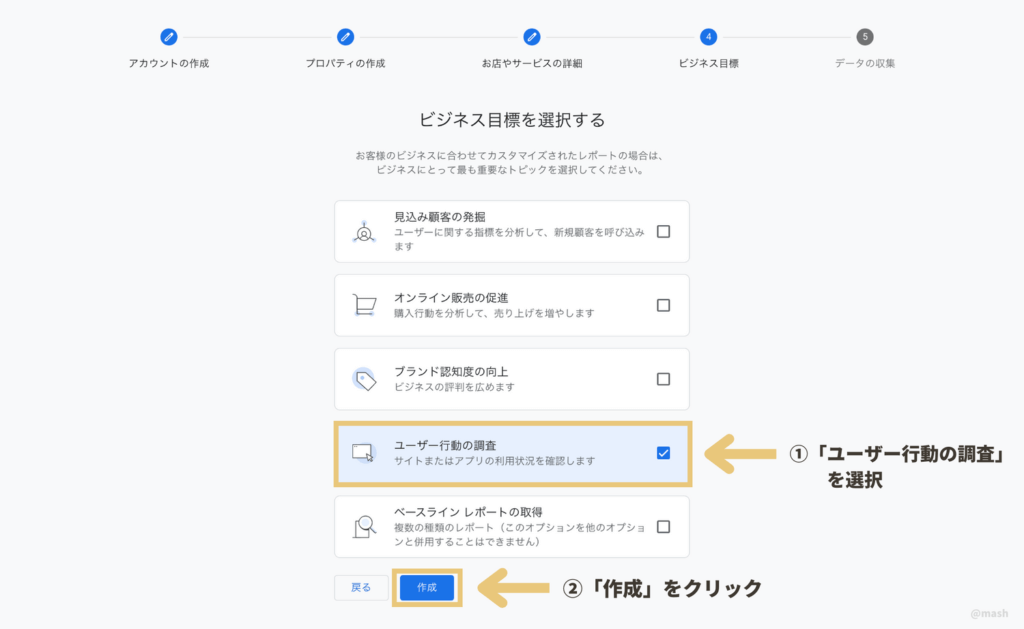
ブログを分析する場合は「ユーザー行動の調査」でOK!
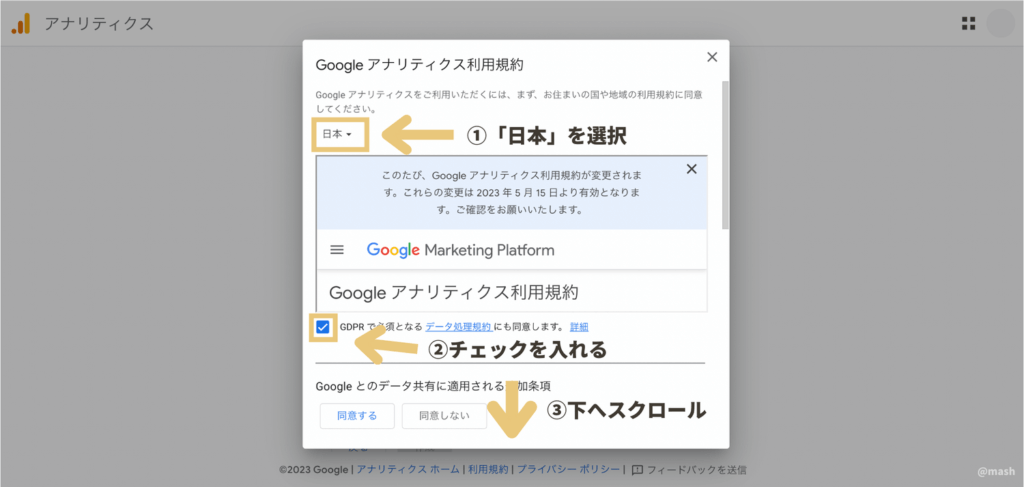
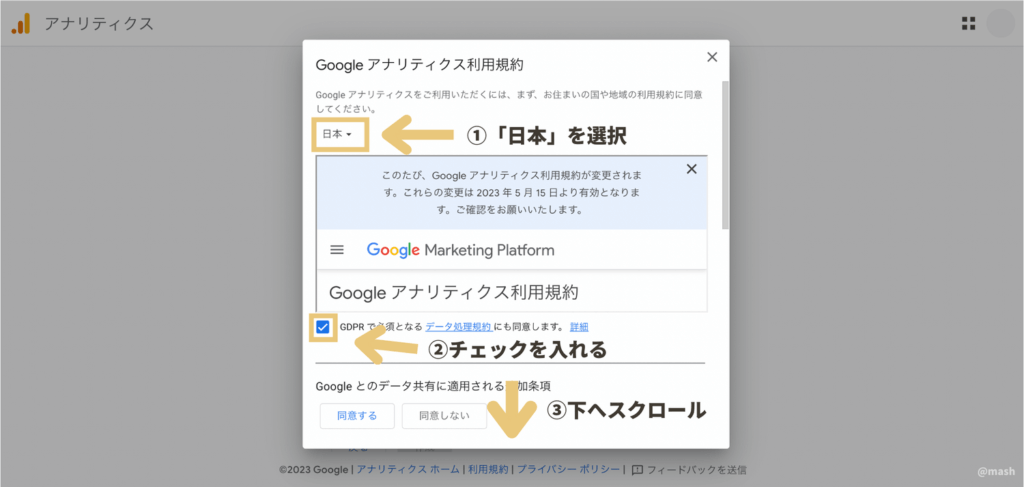
「日本」を選択して「同意します」にチェックをしたら、下へスクロール。
すると下の画面が出てきます。
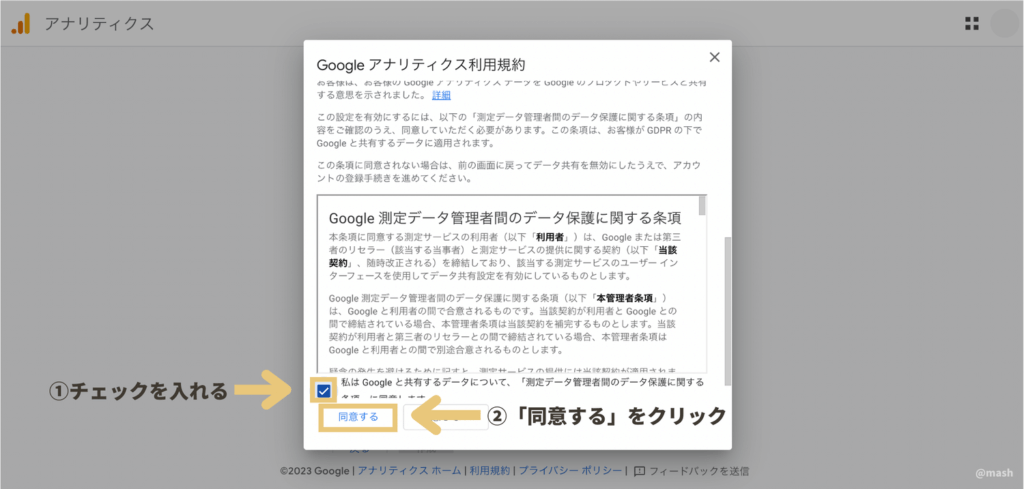
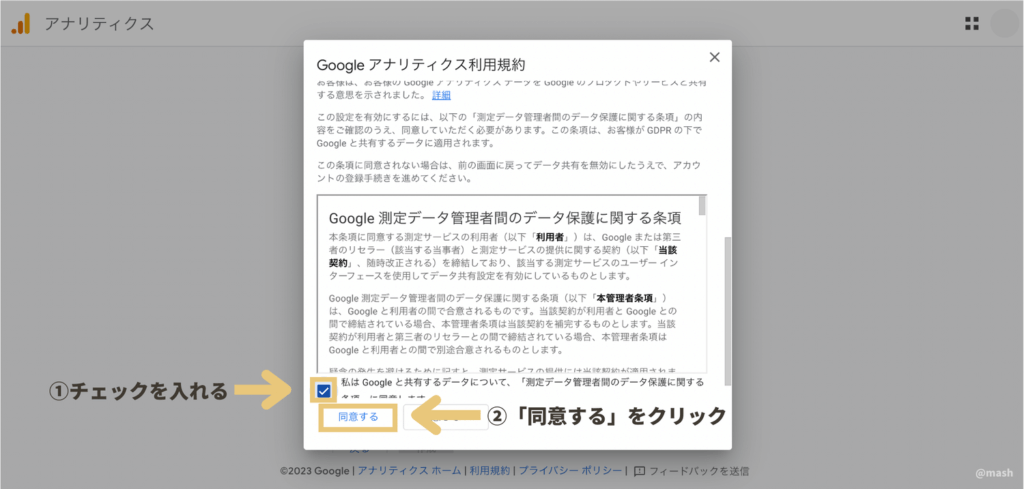
もうひとつ「同意します」にチェックをしたら、「同意する」をクリック。
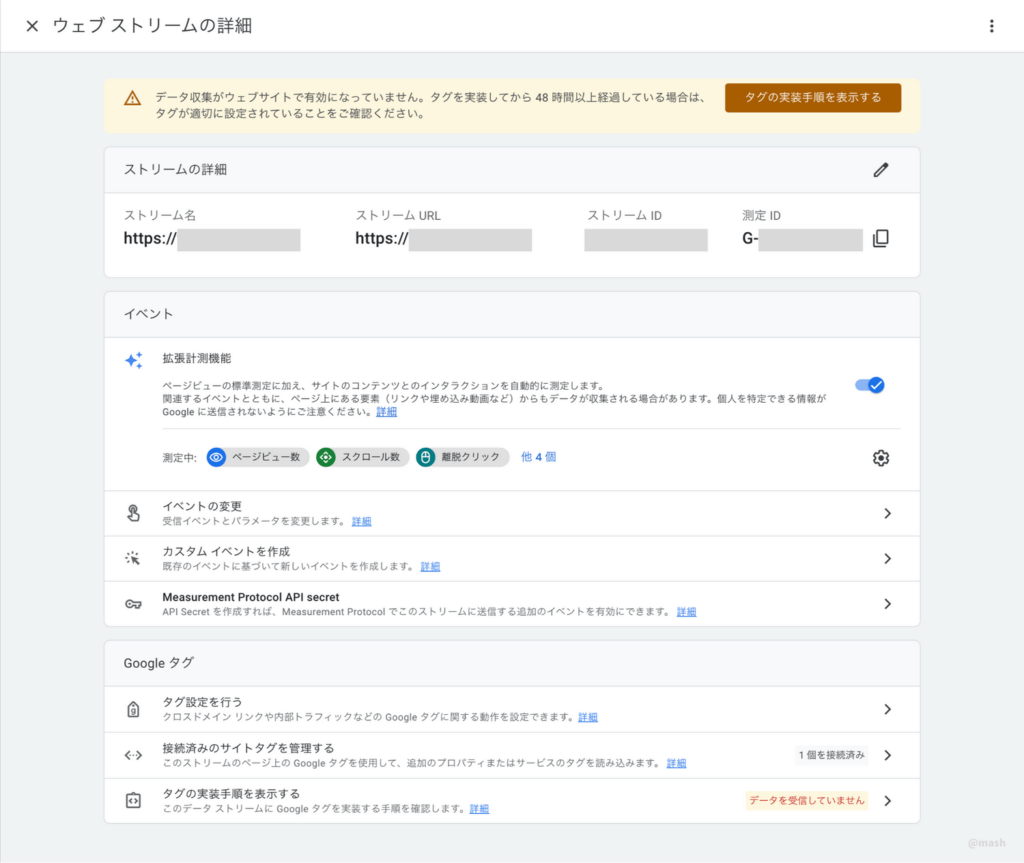
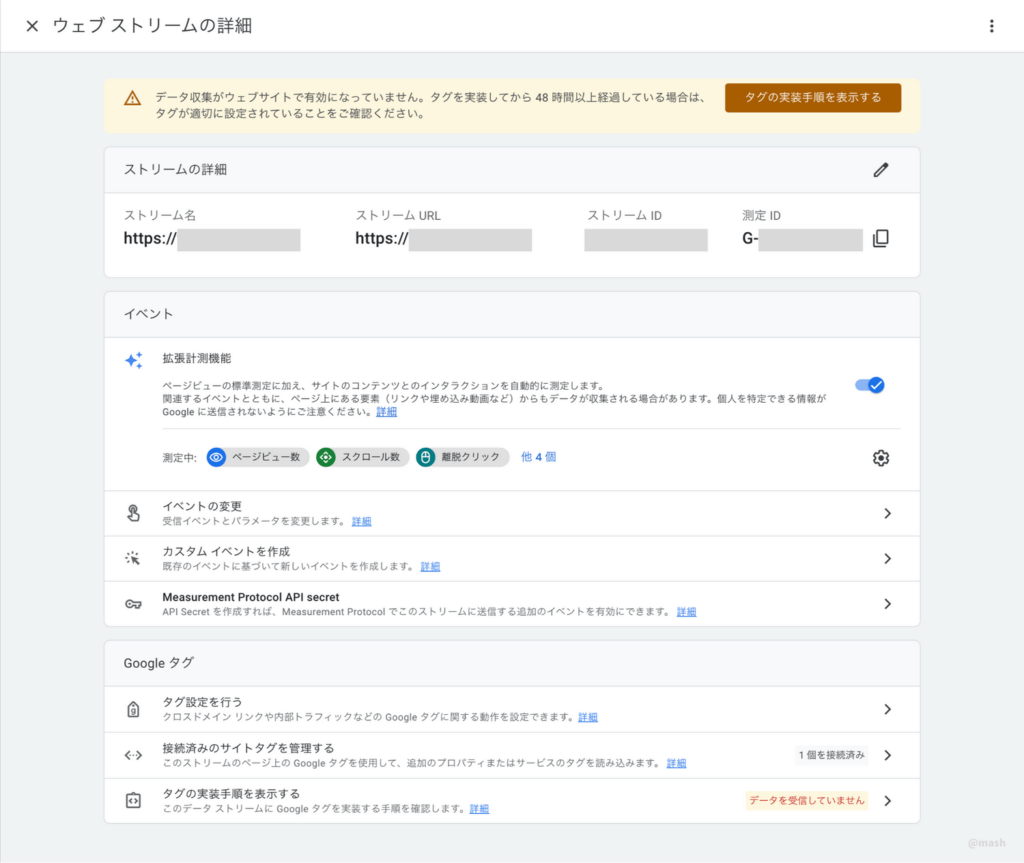
この画面が出たら無事アカウント登録は完了です!
こちらの「ウェブストリームの詳細」画面は、STE2でも使うので開いたまま次にいきましょう!
STEP2:アナリティクスとブログを連携する
アカウント登録だけでは、ブログの解析はできません。
次はアナリティクスとブログを紐づけていく作業をしていきます。
この作業は使っているデザインテーマによって異なります。
今回は、私が推しているデザインテーマ「SWELL」で設定する方法を解説します!
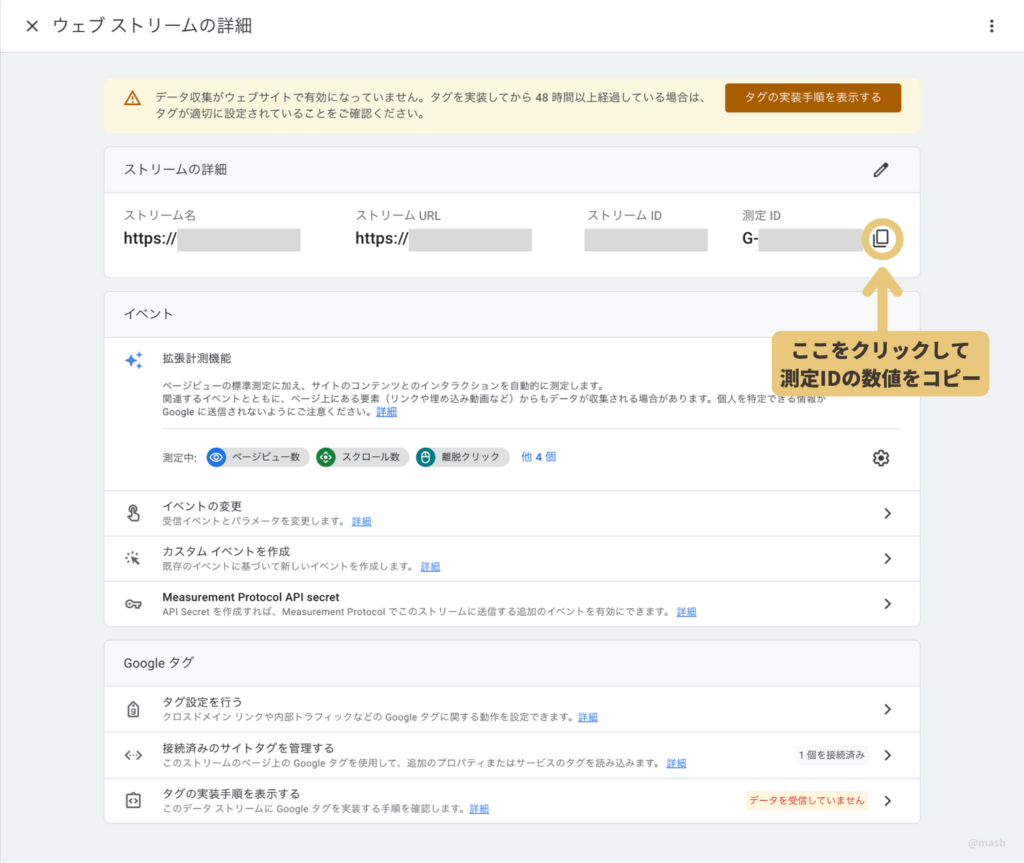
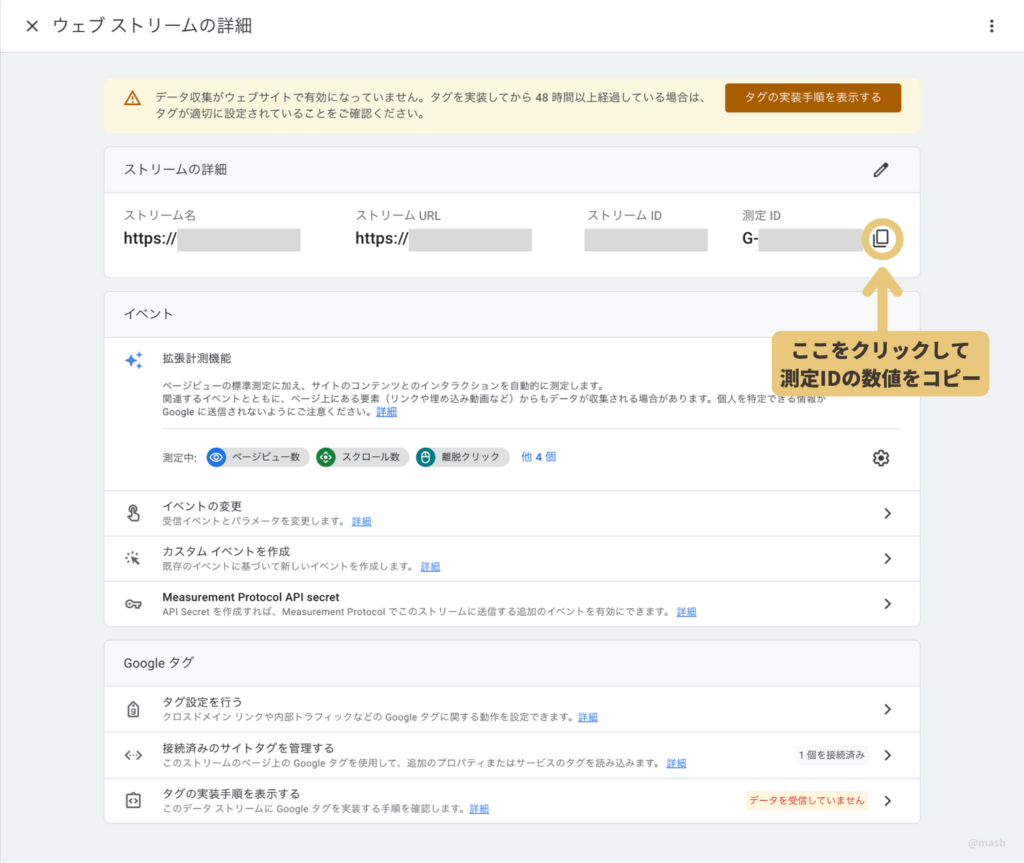
ウェブストリームの詳細画面、右上の「測定ID」をコピーします。
「G-○○」と書いてあるので、Gから最後までコピーしてね!
WordPressのダッシュボードを開いて、「外観」をクリック。
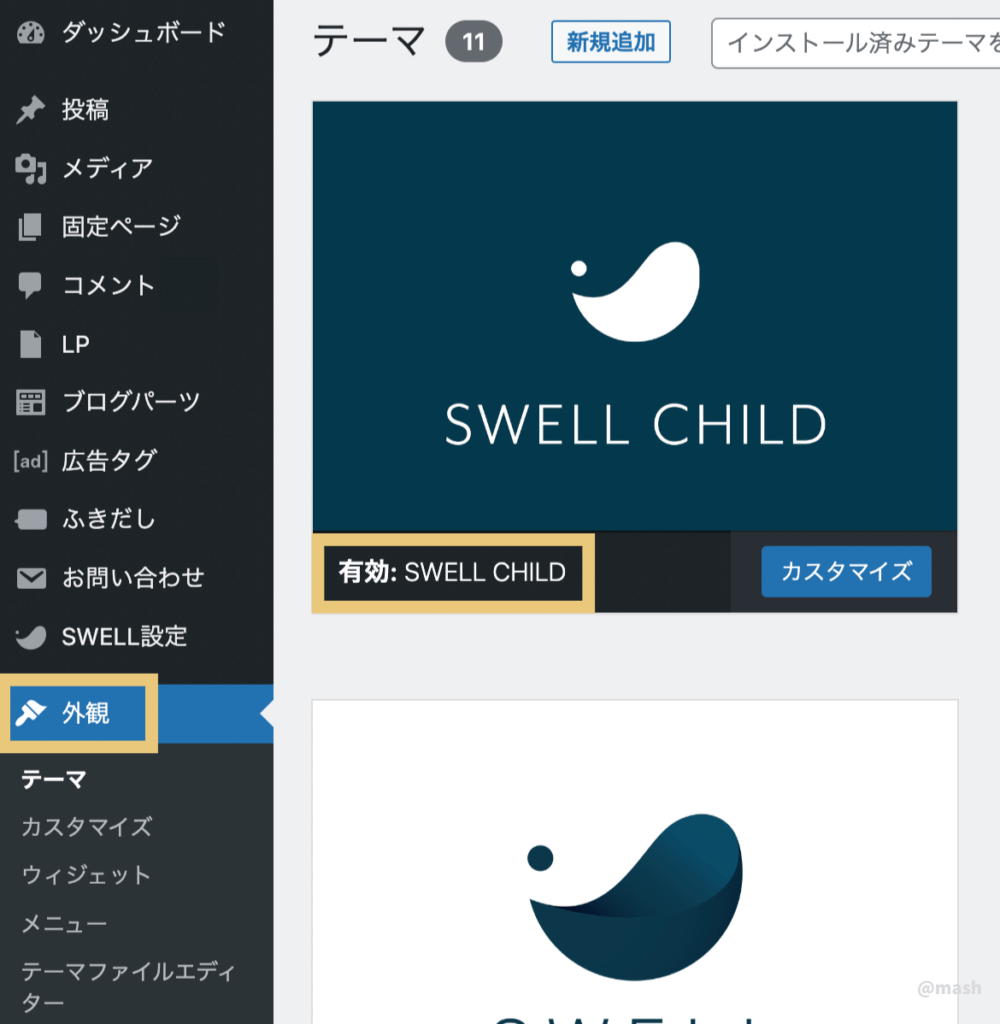
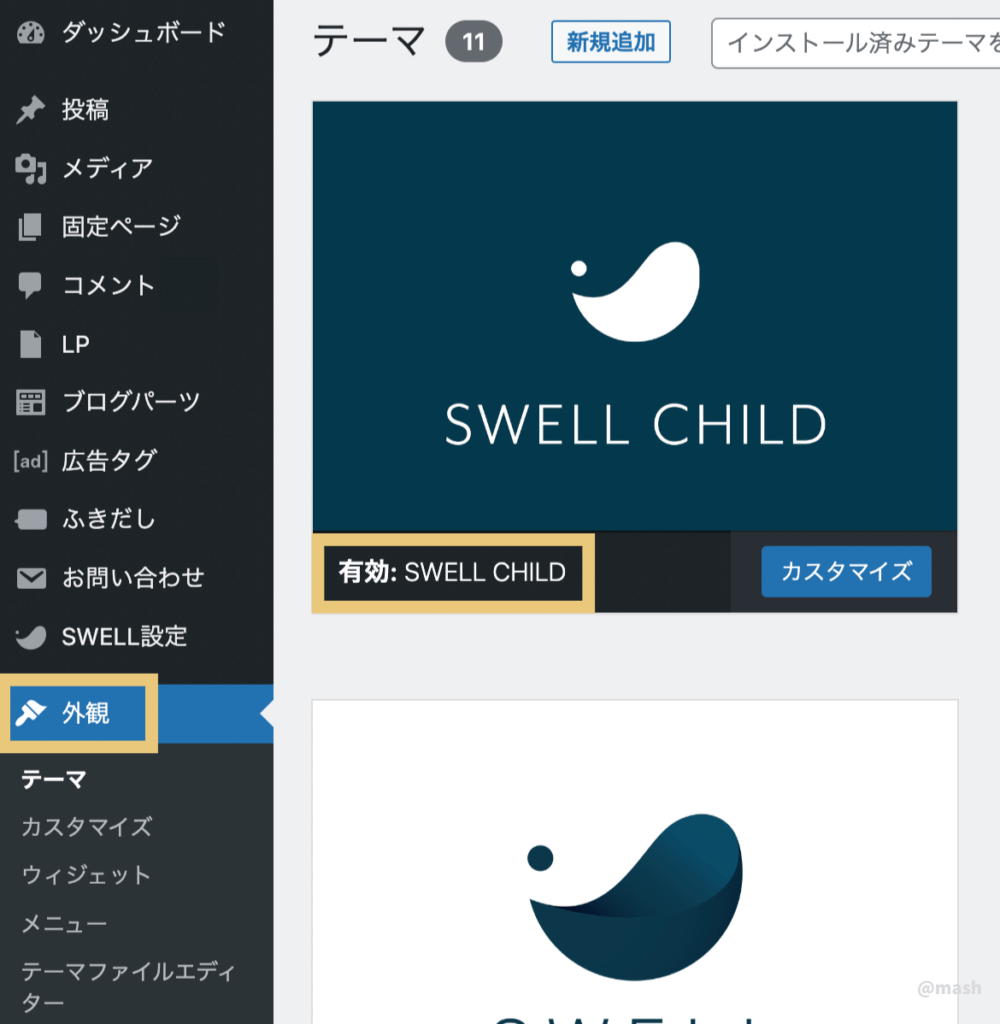
「SWELL CHILD」が有効になっていればOKです。
すでにインストール済みの方は次に行って大丈夫です。
まだインストールしていない人は
「プラグイン」→「新規追加」をクリック。
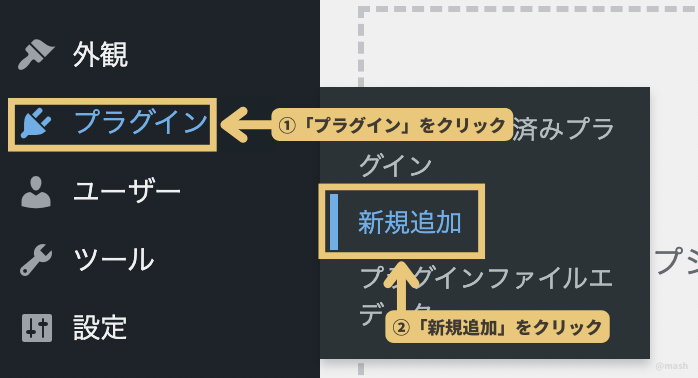
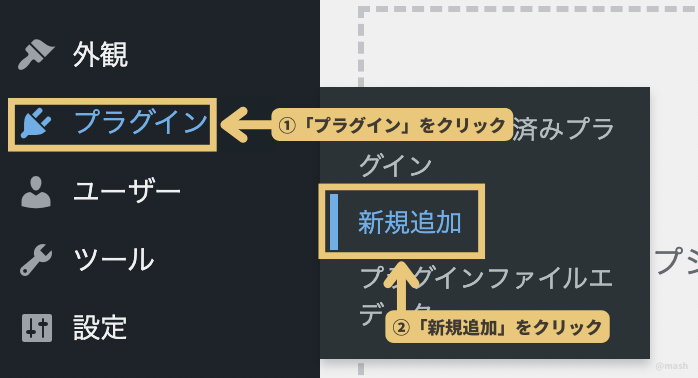
検索窓に「SEO SIMPLE PACK」と入力して検索。


「SEO SIMPLE PACK」が表示されたら
「今すぐインストール」をクリックして、その後「有効化」をクリック。
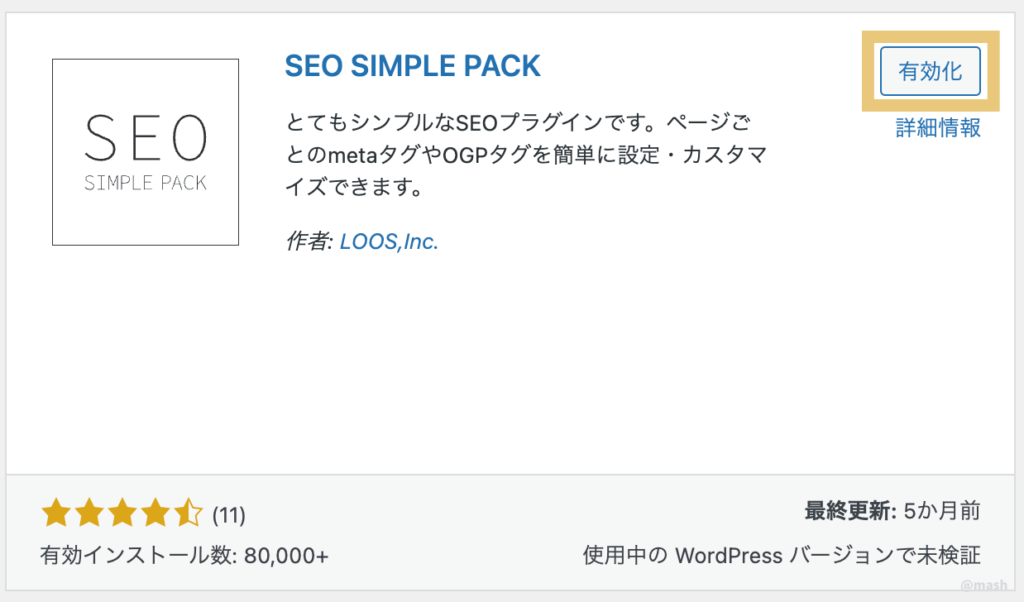
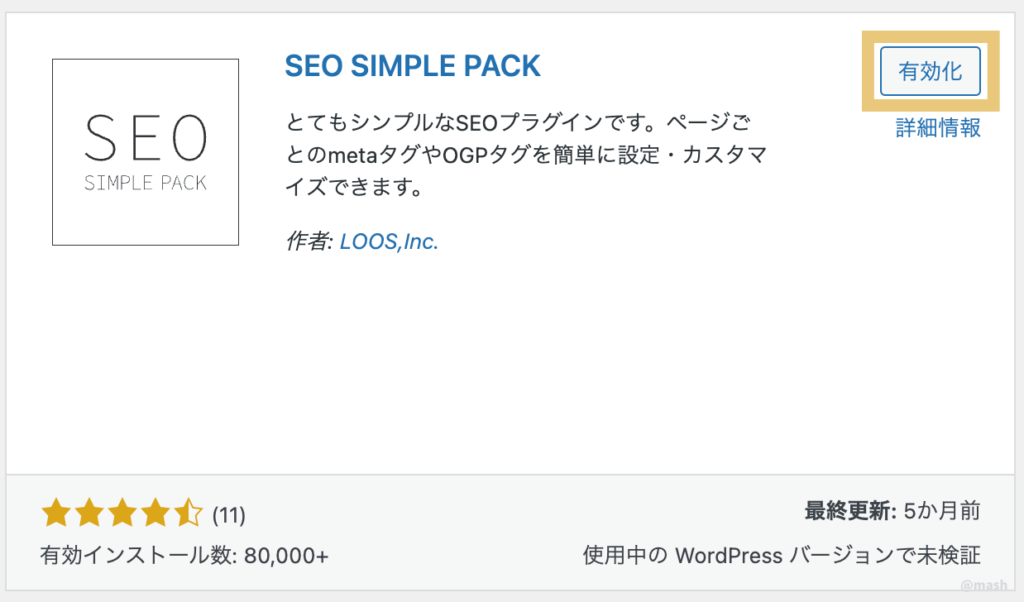
有効化されたら、ダッシュボードに戻ってください。
ここまで来ればもう少し!
「SEO PACK」→「一般設定」をクリック。
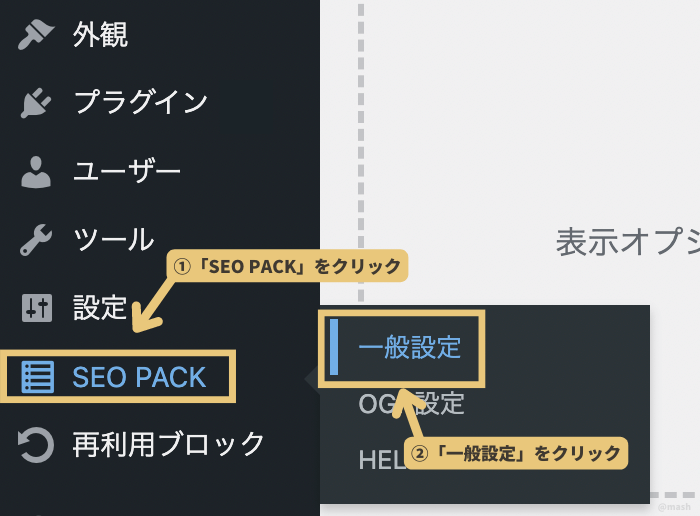
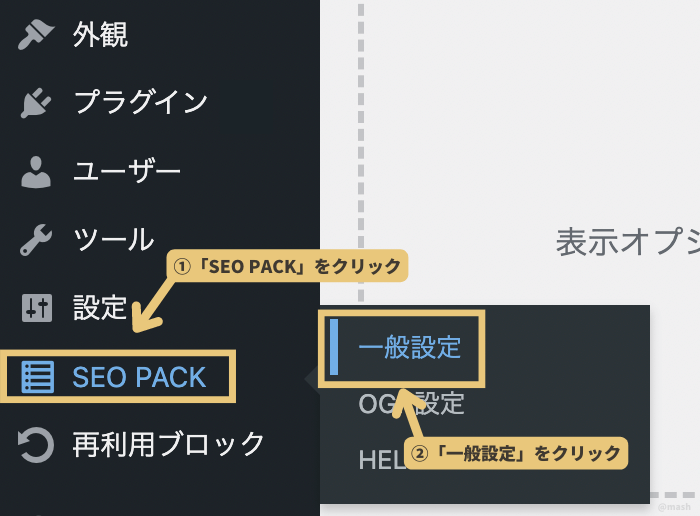
「Googleアナリティクス」をクリックしたら下にスクロールして
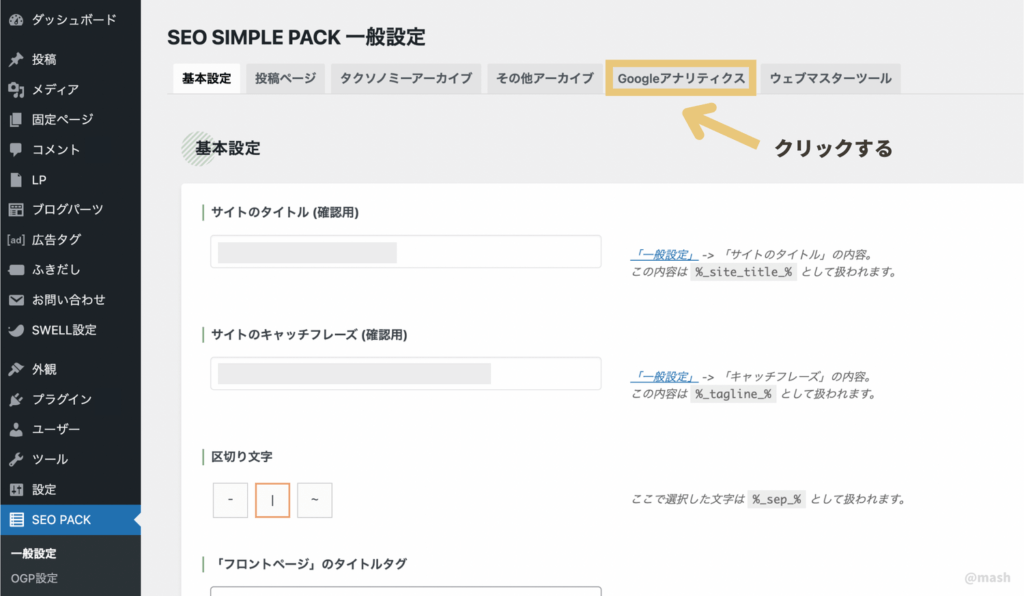
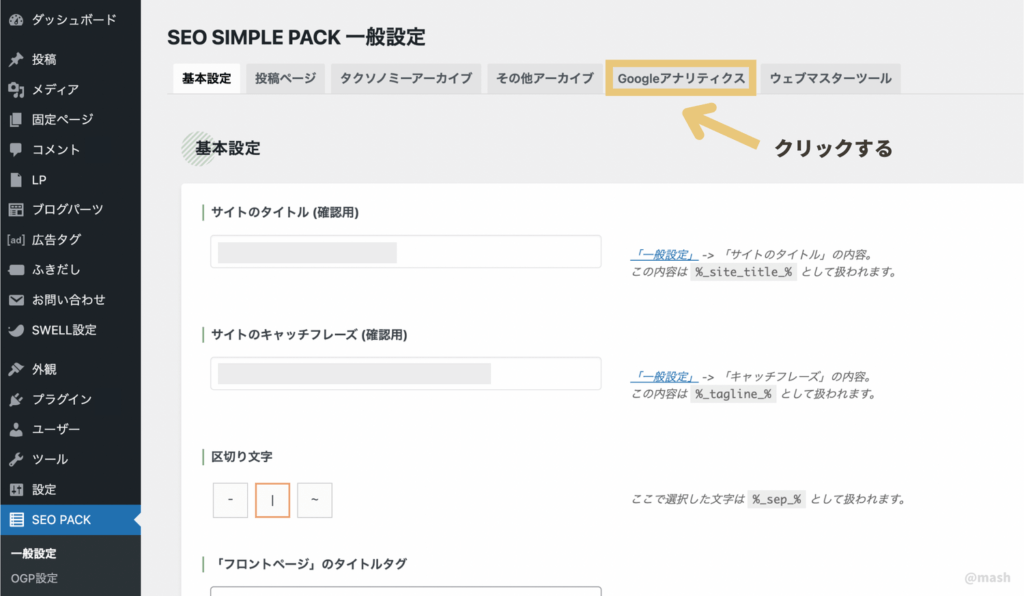
先ほどコピーした「G-○○」のコードを”Measurement ID”の欄に貼り付けます。
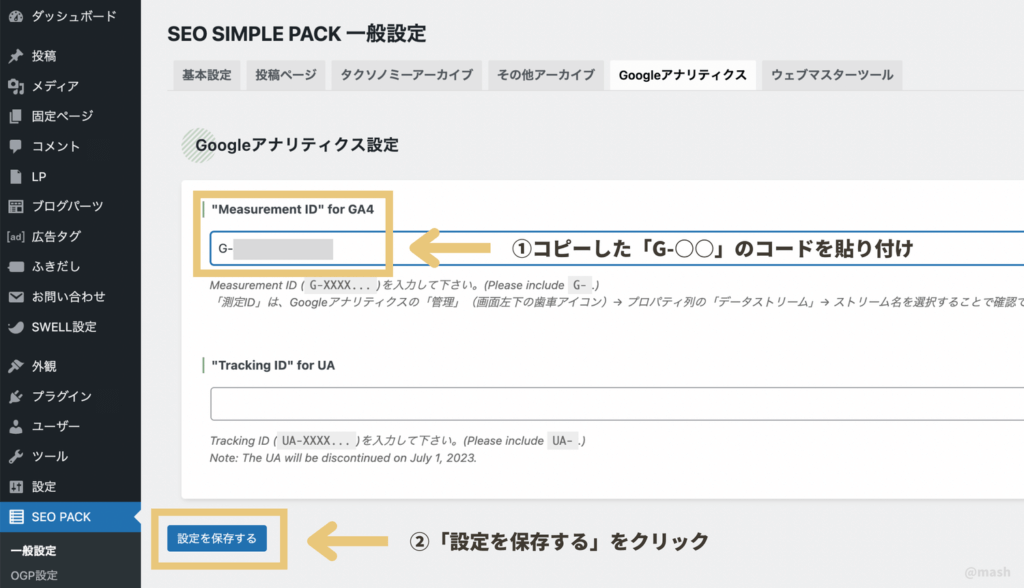
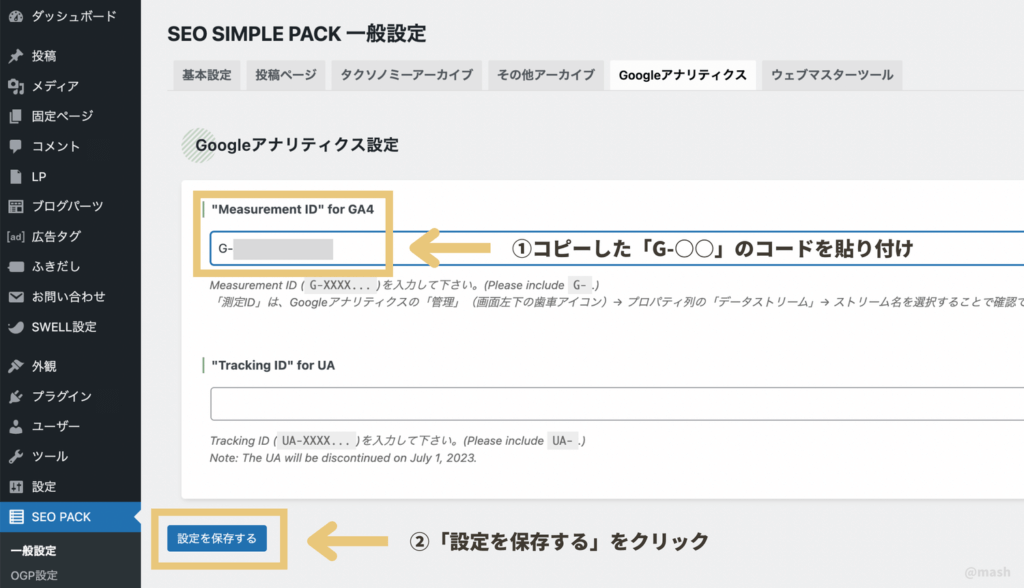
貼り付けたら「設定を保存する」をクリック!
STEP3:計測を確認する
あとはGoogleアナリティクスとブログがちゃんと連携されて、計測できているかを確認します。
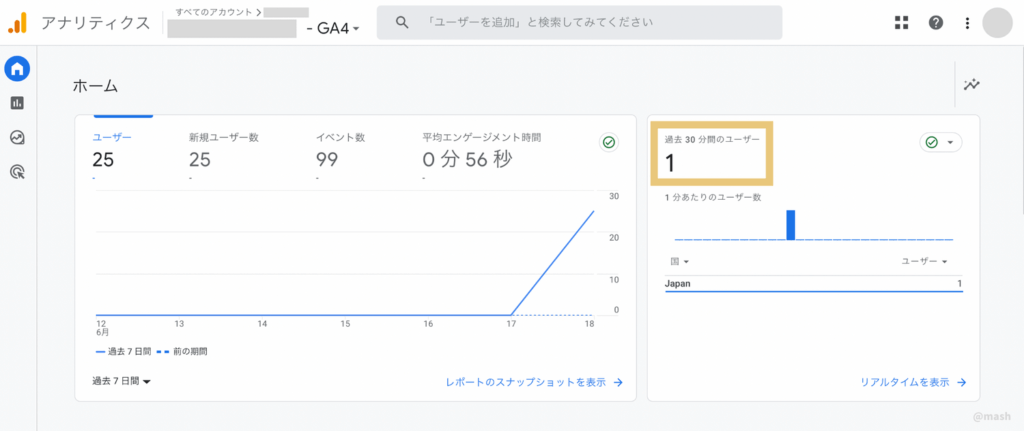
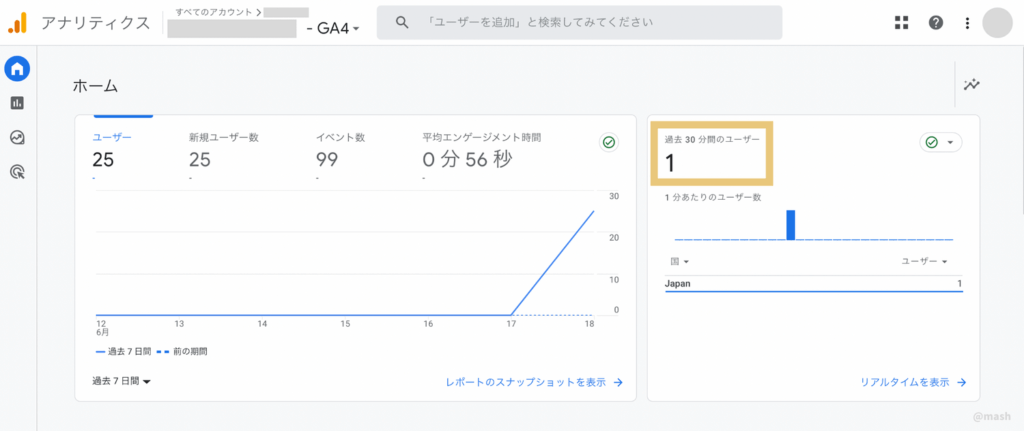
ブログを作ったばかりだとアクセス数0が普通です。
ちゃんと連携されているか今すぐ確認したい!
そんな人は以下の方法で確認してね!
- 自分のスマホやタブレットからブログにアクセス
- アクセス後にGoogleアナリティクスを確認
- 人数がカウントされていればOK!
Googleアナリティクスで確認すべきポイント
Googleアナリティクスは無事設定できましたか?
やってみると意外とかんたんでしたよね♪
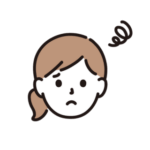
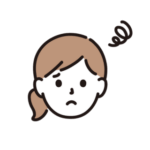
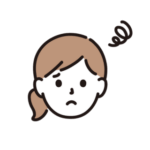
設定はできたけどまた訳わからんカタカナばかりで…
自分では上手に活用できる気がしないんだが…!
と思いますよね。
私も最初は訪問者くらいしか見てなかったです。
でも!初心者さんでも最低限この4つはチェックしておきましょう。
- サイトへの訪問数
- ページビュー数(PV数)
- よく読まれているページ
- 何経由でブログに来ているか
ほかにも分析できる項目はたくさんありますが、
私は主にこの4つを確認しています。
【まとめ】Googleアナリティクスはブログ運営の必須ツール!
今回は、WordPressでGoogleアナリティクスを設定する方法、チェックポイントを紹介しました!
無事設定が終わった方、お疲れさまです。
これでまた一歩ブログの収益化が近づきましたね♪
次は「サーチコンソール」の設定をしていきます。
こちらも5分程度でサクッと設定できますよ!
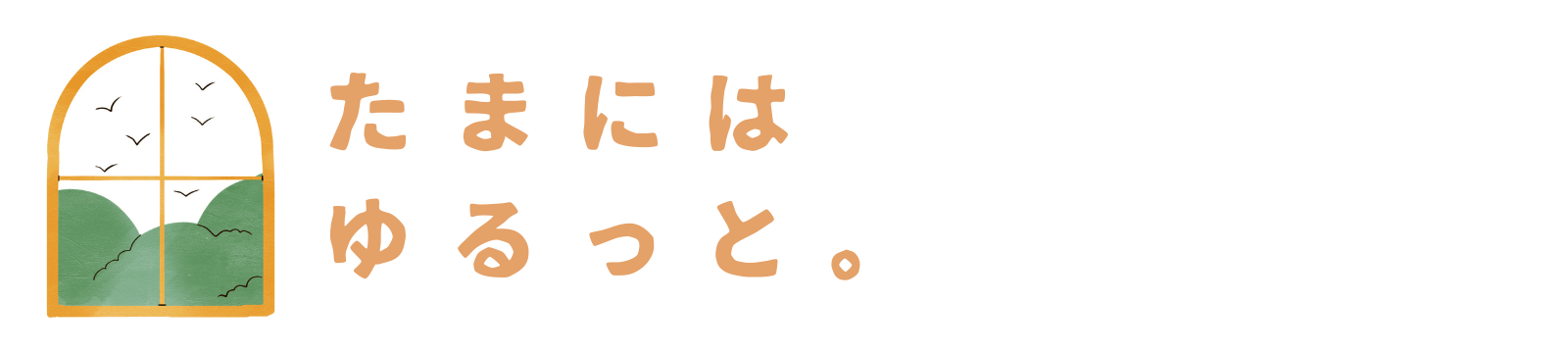
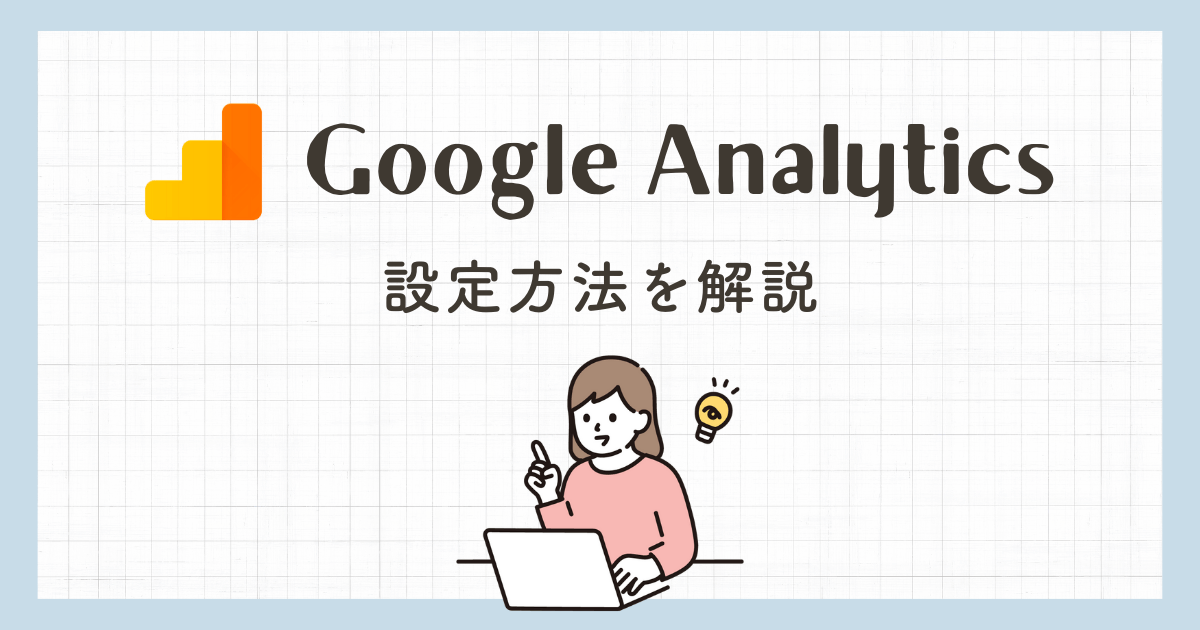

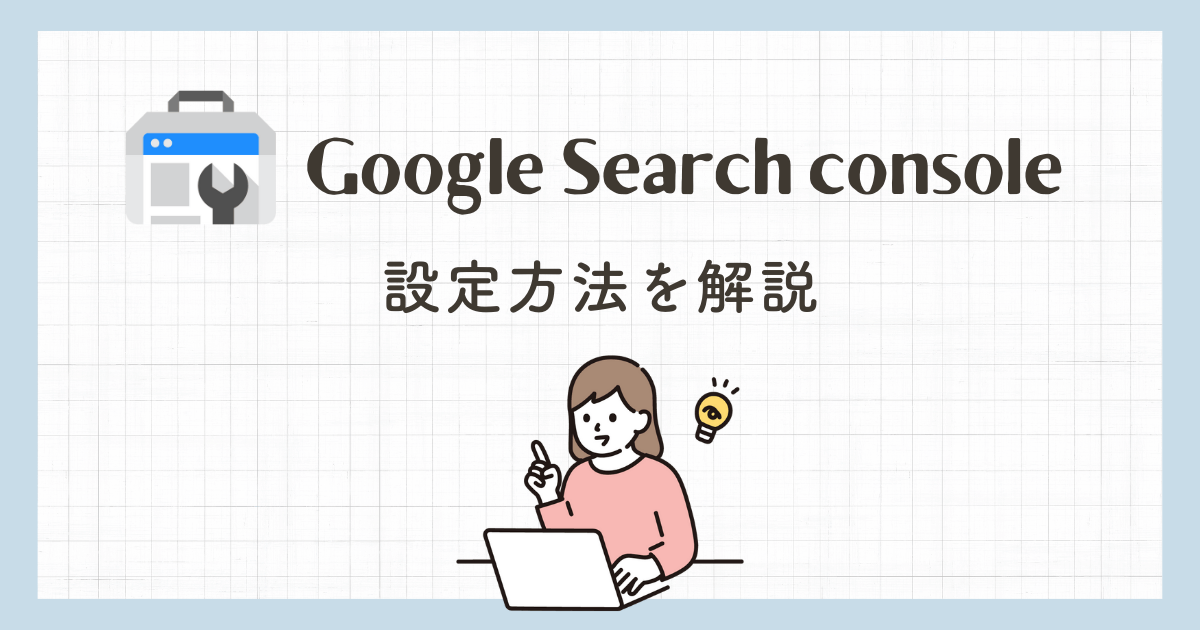


コメント
コメント一覧 (1件)
[…] あわせて読みたい たまゆらゆるり。 【最新!GA4対応】Googleアナリティクスの設定方法 | たまゆらゆるり。 […]